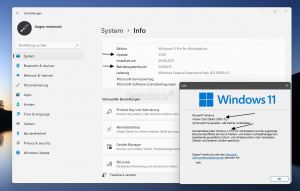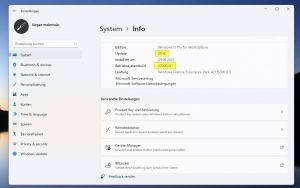Windows 11 Welche Version ist installiert: Unterschied zwischen den Versionen
(Die Seite wurde neu angelegt: „Kategorie:Windows 11Kategorie:Windows 11 InstallationKategorie:Windows 11 21H2 {{TOCHright}} Wie schon bei der Windows 10 gibt es auch bei der Wind…“) |
Keine Bearbeitungszusammenfassung |
||
| Zeile 1: | Zeile 1: | ||
[[Kategorie:Windows 11]][[Kategorie:Windows 11 Installation]][[Kategorie:Windows 11 21H2]] | [[Kategorie:Windows 11]][[Kategorie:Windows 11 Installation]][[Kategorie:Windows 11 21H2]] | ||
{{ | {{TOCright}} | ||
Wie schon bei der Windows 10 gibt es auch bei der Windows 11 verschiedene Wege herauszufinden, welche Version installiert ist. Ob x64 oder ob schon alle Updates installiert sind. | Wie schon bei der Windows 10 gibt es auch bei der Windows 11 verschiedene Wege herauszufinden, welche Version installiert ist. Ob x64 oder ob schon alle Updates installiert sind. | ||
Version vom 27. Juni 2021, 13:26 Uhr
Wie schon bei der Windows 10 gibt es auch bei der Windows 11 verschiedene Wege herauszufinden, welche Version installiert ist. Ob x64 oder ob schon alle Updates installiert sind.
Wir zeigen euch hier detailliert, wie ihr es herausfinden könnt und weitere Tipps.
Dieses Tutorial ist für die Windows 11 21H2 und höher geeignet
Wo finde ich die Informationen, welche Windows 11 installiert ist
Diese Informationen können über verschiedene Wege abgerufen werden:
- winver in die Suche der Taskleiste eingeben und starten. Oder über Windows-Taste + R
- Einstellungen -> System -> Info
- Im Datei Explorer Reiter Computer -> Eigenschaften
- Im Datei Explorer im linken Verzeichnisbaum Rechtsklick auf Dieser PC -> Eigenschaften
- Eingabeaufforderung in die Suche der Taskleiste eingeben und als Administrator starten. Jetzt dism /online /get-currentedition eingeben und Enter drücken.
Windows 11 Versionen
Windows 11 kommt in verschiedenen Versionen. Einmal als "Consumer" und einmal als "Business" auch hier beinhaltet die Windows 11 verschiedene Versionen.
- Die Consumer richtet sich an die Heimanwender oder kleine Betriebe oder kleinere Bildungseinrichtungen. Diese wird auch über das MediaCreationTool so bereitgestellt:
- Home / Home N
- Pro / Pro N
- Pro for Education / Pro for Education N
- Pro for Workstation / Pro for Workstation N
- Die N-Version beinhaltet keine Media Player und Codecs zum Abspielen von Videos oder Musik. Die Möglichkeit Widgets auszuführen. Es gibt aber ein zusätzliches Pack, dass man nachinstallieren kann.
- Die Business-Version, die sich eher für Bildungseinrichtungen oder Firmen eignet, enthält:
- Pro / Pro N
- Education / Education N
- Pro for Workstation / Pro for Workstation N
- Enterprise / Enterprise N
- Sowie weitere virtuelle Versionen
Als Hinweis: Die Lizenz entscheidet immer welche Version installiert wird. Dabei ist es egal ob 32-Bit oder 64-Bit oder welche Sprache.
Windows 11 Bezeichnungen
- Versionsnummer - Buildnummer - Bezeichnung - Codename
- 21H2 - 22000 - Initial Release - Cobalt
Windows 11 Updates bis:
Diesen Bereich werden wir später aktualisieren, wenn die Infos vorhanden sind.
Wie erkenne ich die Version, Build, und Update
Egal, ob nun in winver oder in den Eigenschaften wird die Buildnummer und auch die Updateversion angezeigt. * Diese erkennt man einmal im Bereich Version bspw. 21H2, oder Dev, wenn man im Dev-Kanal ist
- Und die Betriebssystembuild Bspw. 22000 als Systembuild und nach dem Punkt dann die installierten Updates.
- Als Edition wird hier dann die installierte Version. Bspw. Home oder Pro.
Hab ich Windows 11 32 Bit oder 64 Bit installiert?
Auch diese Information bekommt man in den Eingenschaften -> System -> Info oder über winver.
Unter Gerätespezifikationen wird genau angegeben, ob der Systemtyp ein 64-Bit Betriebssystem ist oder ein 32-Bit Betriebssystem.
- Als Hinweis: Wer von 32-Bit auf 64-Bit wechseln möchte, muss neu installieren.