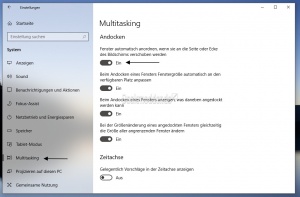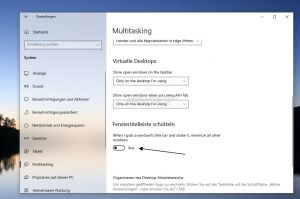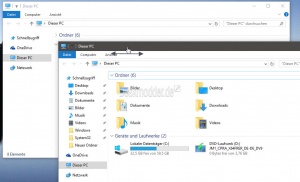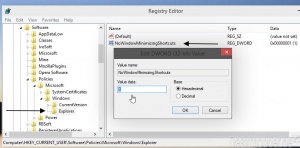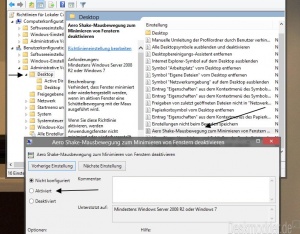AeroShake deaktivieren Windows 10
Wenn man mit gedrückter Maus ein Fenster schnell hin und her schiebt, dann minimieren sich andere offene Fenster automatisch in die Taskleiste.
Nur das Fenster, welches man mit der Maus "schüttelt" wird offen gelassen. Microsoft nennt diese Funktion Aero Shake. Wem es nicht gefällt, dass sich die Fenster alle minimieren, der kann die Aero Shake Funktion deaktivieren.
Hinweis: Mit der Windows 10 21H2 wird diese Funktion nicht mehr vorhanden sein.
Dieses Tutorial ist für die Windows 10 2004 und höher, 1909, 1903, 1809, und darunter geeignet.
- Neu installieren: Windows 10 clean neu installieren Speziell: Windows 10 21H1, 20H2 und 2004 neu installieren
- Unterschied Cloud Download Lokale Neuinstallation und Inplace Upgrade Windows 10
- Windows 10 ISO Final : 21H2 19044 ISO und 22H2 19045 ISO
- Windows 10 Patchday 9.04.2024 KB5036892 Windows 10 19045.4291
- Funktionsupdate auf Windows 10 22H2 (19045) KB5015684 Enablement Package - Download
- Intel Microcode Updates für Windows 10 20H2 / 2004 bis 1507 (27.01.2021)
Aero Shake in den Einstellungen aktivieren deaktivieren
Aero Shake lässt sich in den Einstellungen aktivieren oder deaktivieren. Mit der Deaktivierung verliert man aber auch alle anderen Funktionen, wie zum Beispiel das Fenster andocken usw.
- Einstellungen über das Startmenü öffnen, oder Windows-Taste + i drücken
- Systen -> Multitasking
- Rechts dann Andocken: "Fenster automatisch anordnen, wenn sie an die Seite oder Ecke des Bildschirmes verschoben werden"
- Auf An oder Aus stellen.
Das war es auch schon.
Ab der Windows 10 21H1 / H2 bekommt Aero Shake einen eigenen Schalter. Dieser befindet sich unter Einstellungen -> System -> Multitasking
- Aus = Aero Shake ist deaktiviert
- Ein Aero Shake ist aktiviert
Der dazugehörige Eintrag in der Registry ist
- Windows-Taste + R regedit eingeben und starten
- Zum Pfad navigieren:
HKEY_CURRENT_USER\Software\Microsoft\Windows\CurrentVersion\Explorer\Advanced
- Falls nicht vorhanden Im rechten Fensterteil ein Rechtsklick -> Neu -> Neuer DWORD-Wert (32-Bit) anlegen mit dem Namen DisallowShaking
- DisallowShaking doppelt anklicken und den Wert ändern:
- Wert 0 = aktiviert
- Wert 1 = deaktiviert
Aero Shake in der Registry deaktivieren Windows 10
Und so geht es:
- Windows-Taste + R drücken regedit eingeben und starten
- Oder in die Suche der Taskleiste regedit.exe eingeben und starten
- Zum Pfad HKEY_CURRENT_USER\Software\Policies\Microsoft\Windows\Explorer gehen
- Ist der Explorer nicht unter Windows, dann:
- Rechtsklick auf Windows / Neu / Schlüssel
- Name: Explorer
- Im rechten Feld nun:
- Rechtsklick neuer DWORD-Wert (32 bit)
- Name NoWindowMinimizingShortcuts
- Diesen nun doppelt anklicken und den Wert auf 1 setzen.
Nun den Datei Explorer neu starten mit Strg + Shift + Esc explorer.exe markieren und neu starten. Oder Rechtsklick in die Taskleiste / Task Manager starten und dann die explorer.exe neu starten.
Jetzt ist die Aero Shake Funktion deaktiviert.
Will man sie wieder aktivieren, dann setzt man den Wert auf 0 oder löscht den Eintrag NoWindowMinimizingShortcutNoWindowMinimizingShortcuts.
Aero Shake in den Gruppenrichtlinien gpedit deaktivieren
Wer die Windows 10 Pro hat, kann Aero Shake auch dort deaktivieren und muss nicht extra in die Registry.
Und so geht es:
- Win + R drücken gpedit.msc eingeben und starten
- Oder in die Suche der Taskleiste gpedit.msc eingeben und starten
- Im linken Baum dann
- Richtlinien für Lokale Computer / Benutzerkonfiguration / Administrative Vorlagen / Desktop
- Im rechten Fenster nun Aero Shake-Mausbewegungen zum Minimieren von Fenstern suchen und doppelt anklicken
- Auf Aktiviert setzen.
Nun den Datei Explorer neu starten mit Strg + Shift + Esc explorer.exe markieren und neu starten. Oder Rechtsklick in die Taskleiste / Task Manager starten und dann die explorer.exe neu starten.
Und auch so ist Aero Shake deaktiviert.
Mit dem aktivieren des Eintrages, ist nun auch der Wert in die Registry geschrieben worden.
Fragen zu Windows 10?
Du hast Fragen oder benötigst Hilfe? Dann nutze bitte unser Forum und nicht die Tipp-Box! Auch Gäste (ohne Registrierung) können bei uns Fragen stellen oder Fragen beantworten. - Link zum Forum | Forum Windows 10
| Neue Tutorials für Windows 10 | Top 10 der Tutorials für Windows 10 | |