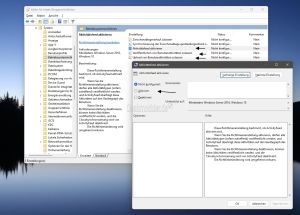Aktivitätsverlauf löschen Windows 11
Windows 11 speichert den Aktivitätsverlauf von Apps, Browser und andere Informationen auf dem Rechner. Diesen Verlauf kann man löschen, oder auch komplett deaktivieren.
Wir zeigen euch in diesem Tutorial, wie ihr es einstellen könnt.
Dieses Tutorial ist für die Windows 11 22000 und höher geeignet.
- Windows 11 News im Blog - Windows 11 neu clean installieren Tipps und Tricks
- Windows 11 Startmenü und die Einstellungen - Taskleiste einrichten Tipps und Tricks
- Windows 11 auch ohne TPM und Secure Boot installieren
- Windows 11 ISO : 23H2 (22631), 24H2 (26100)
- Windows 11 Patchday (Sicherheitsupdate des Monats)
- Win 11 23H2 / 22H2: 9.04.2024 KB5036893 Windows 11 226×1.3447
- Windows 11 Insider ISO:
- Beta: Windows 11 23H2 (22635)
- Dev Windows 11 26120 ISO / ESD
- Canary Windows 11 26200 ISO / ESD
Aktivitätsverlauf löschen oder deaktivieren
Microsoft hat die Möglichkeit, wie auch schon unter Windows 10 in den Einstellungen -> Datenschutz und Sicherheit -> Aktivitätsverlauf untergebracht. Dort findet ihr einmal die Möglichkeit den Verlauf zu löschen und oder danach auch zu deaktivieren.
Der Speicherort vom Aktivitätsverlauf ist %LOCALAPPDATA%\ConnectedDevicesPlatform. (Einfach in die Adresszeile vom Datei Explorer eingeben und Enter drücken.
In der CDPGlobalSettings.cdp (es ist eine *.json Datei) werden die Einstellungen gespeichert und im Ordner mit den Zahlen befindet sich unter anderem die ActivitiesCache.db. Diese Datei ist der Cache, die für den Aktivitätsverlauf zuständig ist.
Solltet ihr euren Verlauf und andere Datenschutzeinstellungen online überprüfen wollen, dann geht das über die Seite account.microsoft.com/privacy
Windows meine Aktivitäten auf diesem PC sammeln lassen deaktivieren
Wer die Aktivitäten in der Registry deaktivieren möchte, kann dies entweder über die Gruppenrichtlinien machen, oder für die Windows 10 Home Nutzer in der Registry.
Gruppenrichtlinien Windows 11 Pro und höher
- Windows-Taste + R gpedit.msc eingeben und starten
- Computerkonfiguration -> Administrative Vorlagen -> System -> Betriebssystemrichtlinien
- Im rechten Fensterteil:
- Aktivitätsfeed aktivieren
- Upload von Benutzeraktivitäten zulassen aktivieren
- Veröffentlichen von Benutzeraktivitäten zulassen aktivieren
Windows 11 Home und höher
- Windows-Taste + R regedit eingeben und starten
- Zum Pfad
HKEY_LOCAL_MACHINE\SOFTWARE\Policies\Microsoft\Windows\System
gehen - Im rechten Fensterteil dann ein Rechtsklick -> Neu -> Neuer DWORDWert (32 Bit) mit dem Namen PublishUserActivities anlegen
- Wert = 0 Der Eintrag Windows meine Aktivitäten auf diesem OC sammeln lassen ist grau hinterlegt.
- Eintrag löschen oder Wert = 1 Die Aktivitäten können wieder gesammelt werden.
Jetzt einmal abmelden / anmelden oder einmal Neustarten.
Meinen Aktivitätsverlauf an Microsoft senden in der Registry deaktivieren
Ähnlich geht man nun hier vor:
- Windows-Taste + R regedit eingeben und starten
- Zum Pfad
HKEY_LOCAL_MACHINE\SOFTWARE\Policies\Microsoft\Windows\System
gehen - Im rechten Fensterteil dann ein Rechtsklick -> Neu -> Neuer DWORDWert (32 Bit) mit dem Namen UploadUserActivities anlegen.
- Wert = 0 Mein Aktivitätsverlauf an Microsoft senden ist deaktiviert.
- Wert = 1 oder den Eintrag löschen. Daten werden gesendet.
Jetzt einmal abmelden / anmelden oder einmal Neustarten.
Apps und Dienste überprüfen, die Zugriff auf das Konto haben
Ab und an sollte man auch überprüfen, welche Apps oder Dienste, die man irgendwann einmal installiert hat, oder den Diensten, denen man Zugriff gewährt, noch aktiv sind.
Über diesen Link: account.live.com/consent/Manage werden alle Infos angezeigt. Dort kann man über Bearbeiten auch die nicht mehr genutzten Zugriffe löschen.
Fragen zu Windows 11?
Du hast Fragen oder benötigst Hilfe? Dann nutze bitte unser Forum und nicht die Tipp-Box! Auch Gäste (ohne Registrierung) können bei uns Fragen stellen oder Fragen beantworten. - Link zum Forum | Forum Windows 11
| Neue und interessante Tutorials für Windows 11 |
|
|
|
|