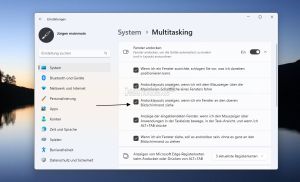Andock Layout SnapBar am Desktop deaktivieren oder aktivieren
Ab Windows 11 22H2 22621 hat Microsoft neben dem Andock-Menü im Datei Explorer (Siehe hier im Tutorial) auch ein Andocklayout am oberen Desktop platziert. Dadurch ist es möglich, ein Fenster auf dem Desktop an verschiedenen Stellen zu platzieren.
Das Menü selber hat keine Auswirkung darauf, wenn man ein Fenster maximieren möchte. Schiebt man das Fenster mit der Maus bis ganz nach oben an den Rand, dann wird das Fenster wie gewohnt maximiert. Dieses Menü zum Platzieren der Fenster kann man aktivieren oder auch deaktivieren, falls man es nicht nutzen möchte. Wir zeigen euch, wie es geht.
Dieses Tutorial ist für die Windows 11 22621 und höher geeignet.
- Windows 11 News im Blog - Windows 11 neu clean installieren Tipps und Tricks
- Windows 11 Startmenü und die Einstellungen - Taskleiste einrichten Tipps und Tricks
- Windows 11 auch ohne TPM und Secure Boot installieren
- Windows 11 ISO : 23H2 (22631), 24H2 (26100)
- Windows 11 Patchday (Sicherheitsupdate des Monats)
- Win 11 23H2 / 22H2: 9.04.2024 KB5036893 Windows 11 226×1.3447
- Windows 11 Insider ISO:
- Beta: Windows 11 23H2 (22635)
- Dev Windows 11 26120 ISO / ESD
- Canary Windows 11 26200 ISO / ESD
Andocklayout SnapBar in den Einstellungen aktivieren oder deaktivieren
Die Einstellung für das Andocken von Fenstern und auch im Datei Explorer findet ihr unter:
- Einstellungen -> Multitasking -> Fenster andocken
- Hier habt ihr die Möglichkeit alle Andockfunktionen komplett zu deaktivieren / aktivieren
- Oder für den Desktop separat: "Andocklayouts anzeigen, wenn ich ein Fenster an den oberen Bildschirmrand ziehe.
- Haken setzen = Das Layout wird angezeigt
- Haken entfernen =Das Layout wird nicht angezeigt, wenn man ein Fenster an den oberen Bildschirmrand zieht.
Andocklayout SnapBar in der Registry deaktivieren / aktivieren
Natürlich kann man die Änderung auch in der Registry vornehmen.
- Windows-Taste + R regedit eingeben und zu diesem Pfad wechseln
HKEY_CURRENT_USER\Software\Microsoft\Windows\CurrentVersion\Explorer\Advanced
- Im rechten Fensterteil (falls nicht vorhanden) ein Rechtsklick -> Neu -> Neuer DWORD-Wert (32-Bit) mit dem Namen SnapBar anlegen
- Den neuen Eintrag jetzt doppelt anklicken und den Wert ändern
- Wert = 0 Das Andock-Menü wird deaktiviert
- Wert = 1 Das Andock-Menü wird aktiviert
Das war es auch schon.
Fenster andocken komplett deaktivieren
Möchte man die Andock-Funktion komplett deaktivieren, dann lässt sich das natürlich auch in der Registry einstellen.
- Windows-Taste + R regedit eingeben und zu diesem Pfad wechseln
HKEY_CURRENT_USER\Control Panel\Desktop
- Im rechten Fensterteil (falls noch nicht vorhanden) ein Rechtsklick -> Neu -> Zeichenfolge mit dem Namen WindowArrangementActive anlegen
- WindowArrangementActive doppelt anklicken und den Wert ändern
- Wert = 0 Fenster andocken am Desktop oder im Datei Explorer ist komplett deaktiviert
- Wert = 1 Die Andock-Funktion ist aktiviert
Fragen zu Windows 11?
Du hast Fragen oder benötigst Hilfe? Dann nutze bitte unser Forum und nicht die Tipp-Box! Auch Gäste (ohne Registrierung) können bei uns Fragen stellen oder Fragen beantworten. - Link zum Forum | Forum Windows 11
| Neue und interessante Tutorials für Windows 11 |
|
|
|
|