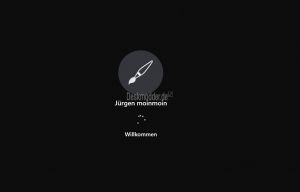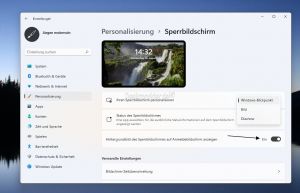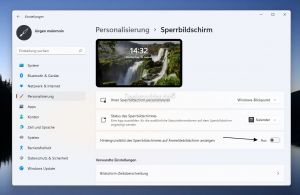Anmeldebildschirm unter Windows 11 mit oder ohne Bild einrichten
Unter Windows 11 wurde der Start / Neustart-Bildschirm gegenüber den älteren Windows-Versionen nun einfarbig (schwarz) gestaltet. Sollte es euch gefallen, dann könnt ihr euch auch den Login- / Anmeldebildschirm so einfarbig anzeigen lassen.
Wir zeigen euch, wie ihr den Anmeldebildschirm gestalten könnt.
- Auch interessant:
Dieses Tutorial ist für die Windows 11 22000 und höher geeignet.
Windows 11 Welche Version ist installiert
- Windows 11 News im Blog - Windows 11 neu clean installieren Tipps und Tricks
- Windows 11 Startmenü und die Einstellungen - Taskleiste einrichten Tipps und Tricks
- Windows 11 auch ohne TPM und Secure Boot installieren
- Windows 11 ISO : 23H2 (22631), 24H2 (26100)
- Windows 11 Patchday (Sicherheitsupdate des Monats)
- Win 11 23H2 / 22H2: 9.04.2024 KB5036893 Windows 11 226×1.3447
- Windows 11 Insider ISO:
- Beta: Windows 11 23H2 (22635)
- Dev Windows 11 26120 ISO / ESD
- Canary Windows 11 26200 ISO / ESD
Anmeldebildschirm mit Bild, Windows-Blickpunkt oder Diashow einrichten
Möchte man ein Bild beim Anmeldebildschirm sehen, dann kann man wie gewohnt die Einstellungen -> Personalisierung -> Sperrbildschirm öffnen.
Hier kann man nun auswählen, ob man ein Bild, das täglich wechselnde Bing-Bild (Windows-Blickpunkt) oder eine DiaShow haben möchte.
Damit es auch auf dem Anmeldebildschirm angezeigt wird, muss die Einstellung "Hintergrundbild des Sperrbildschirmes auf dem Anmeldebildschirm anzeigen" auf Ein stehen.
Das war es auch schon.
Anmeldebildschirm ohne Bild, schwarz einstellen
Wer kein Hintergrundbild bei der Anmeldung haben möchte, geht auch in die Einstellungen -> Personalisierung -> Sperrbildschirm.
Hier muss "Hintergrundbild des Sperrbildschirmes auf dem Anmeldebildschirm anzeigen" auf Aus stehen.
Bei der nächsten Anmeldung wird dann der Hintergrund auch schwarz (einfarbig) angezeigt.
Möchte man diese Einstellung für alle Benutzer, dann muss man in der Registry eine Änderung vornehmen.
- Texteditor öffnen und diesen Inhalt hineinkopieren.
Windows Registry Editor Version 5.00 [HKEY_LOCAL_MACHINE\SOFTWARE\Policies\Microsoft\Windows\System] "DisableLogonBackgroundImage"=dword:00000001
- Als Login.reg abspeichern. (Aus dem Text-Icon wird nun das Registry-Icon).
- Die Datei nun doppelt anklicken und den Anweisungen folgen.
- Startet man nun einmal neu ist nicht nur der Startbildschirm, sondern auch der Anmeldebildschirm schwarz (einfarbig).
Möchte man es wieder rückgängig machen, dann geht man so vor:
- Windows-Taste + R drücken regedit eingeben und starten. Nun zum Pfad gehen:
HKEY_LOCAL_MACHINE\SOFTWARE\Policies\Microsoft\Windows\System
- Im rechten Fensterteil nun per Rechtsklick DisableLogonBackgroundImage löschen.
Das war es schon. Jetzt greifen wieder die Einstellungen, die jeder Benutzer in den Einstellungen vorgenommen hat.
Fragen zu Windows 11?
Du hast Fragen oder benötigst Hilfe? Dann nutze bitte unser Forum und nicht die Tipp-Box! Auch Gäste (ohne Registrierung) können bei uns Fragen stellen oder Fragen beantworten. - Link zum Forum | Forum Windows 11
| Neue und interessante Tutorials für Windows 11 |
|
|
|
|