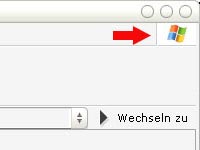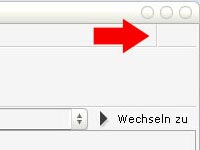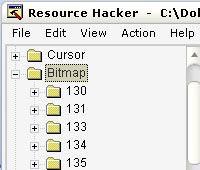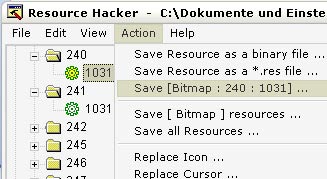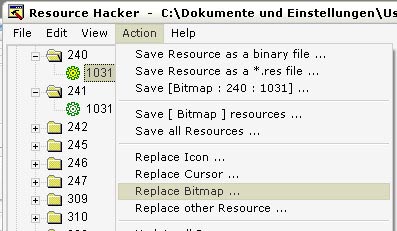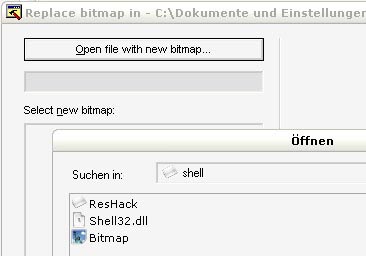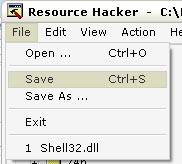Austauschen bzw. Entfernen der Win-Flagge im Explorer
Einleitung
Da ich jetzt schon mehrfach gefragt wurde, wie ich bei meinem Desktop die Windows-Flagge in der rechten oberen Ecke im Explorer bzw. Internet-Explorer entfernt habe, habe ich mal eine kurze Anleitung verfasst, wie man mit dem Reshacker die Flaggen "unsichtbar" machen kann oder diese durch eigene Symbole ( z.B. einen Mac-Apfel ) ersetzen kann.
So könnte die Veränderung z.B. aussehen:
Davor:
Und danach:
Anleitung
Als erstes solltet ihr euch den ResourceHacker hier runterladen:
http://www.users.on.net/johnson/resourcehacker/
Als nächstes müsst ihr in den Ordner WINDOWSsystem32 gehen und dort die Datei "shell32.dll" suchen und diese dann in einen anderen Ordner kopieren.
Diese Kopie der "shell32.dll" öffnet ihr dann mit dem ResourceHacker. Nun sucht ihr unter "Bitmaps" die Einträge "240" und "241". Die beiden Bitmaps speichert ihr dann, wie auf dem Screenshot zu sehen ist.
Die abgespeicherten Bitmaps könnt ihr nun mit einem Grafik-Programm eurer Wahl ( z.B. Photoshop ) editieren. Ihr könnt z.B. ein eigenes Symbol einsetzen oder wie ich, wie auf den obigen Screenshots zu sehen ist, einfach die gesamte Fläche der beiden Bitmaps mit der selben Farbe füllen, die auch sonst im VS verwendet wird, um so die Flaggen "unsichtbar" zu machen.
Die veränderten Dateien müssen natürlich im Grafik-Programm gespeichert werden.
Weiter geht es wieder mit dem ResHacker. Nun müsst ihr, wie auch auf dem Screenshot zu sehen ist, die original Bitmaps gegen die von euch veränderten Bitmaps austauschen.
Nachdem ihr nun beide Bitmaps geändert habt, müsst ihr die veränderte "shell32.dll" noch abspeichern.
Nun geht ihr wieder in den Ordner WINDOWSsystem32 und sucht wieder die original "shell32.dll". Diese benennt ihr nun in "shell32.bak" um.
Jetzt fügt ihr die, von euch mit dem ResHacker veränderte, "shell32.dll" in den Ordner WINDOWSsystem32 ein.
Als nächstes müsst ihr in die Systemsteuerung gehen und die Ordneroptionen aufrufen.
Hier ändert ihr unter Ansicht zwei Einträge. Als erstes muss man bei bei "Geschützte Systemdateien ausblenden (empfohlen)" den Haken wegmachen. Nun müsst ihr noch bei "Inhalte von Systemordnern einblenden" einen Haken setzen.
Nun solltet ihr unter WINDOWSsystem32 den Ordner "dllcache" finden. Ihr müsst den gesamten Inhalt dieses Ordners löschen.
Nach einem Neustart von Windows sollten nun die Veränderungen im Explorer bzw. Internet-Explorer sichtbar sein.
Ich hoffe, diese kleine Anleitung war einigen eine kleine Hilfe, die ihr Windows noch etwas mehr modden wollen.
MfG
technici