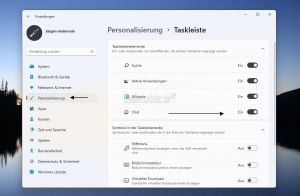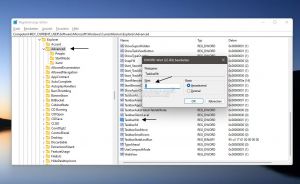Chat in der Windows 11 Taskleiste deaktivieren aktivieren
Mit Windows 11 wird auch Chat (Microsoft Teams) automatisch an die Taskleiste angeheftet. Diese Funktion ist nur für die normalen Benutzerkonten. Wer ein Firmen oder Schulkonto hat, kann diese Chat-Funktion nicht nutzen.
Wer Chat nicht in der Taskleiste haben möchte, kann es ganz einfach entfernen oder wieder hinzufügen. Und so geht es:
Dieses Tutorial ist für die Windows 11 22000 und höher geeignet.
- Windows 11 News im Blog - Windows 11 neu clean installieren Tipps und Tricks
- Windows 11 Startmenü und die Einstellungen - Taskleiste einrichten Tipps und Tricks
- Windows 11 auch ohne TPM und Secure Boot installieren
- Windows 11 ISO : 23H2 (22631), 24H2 (26100)
- Windows 11 Patchday (Sicherheitsupdate des Monats)
- Win 11 23H2 / 22H2: 9.04.2024 KB5036893 Windows 11 226×1.3447
- Windows 11 Insider ISO:
- Beta: Windows 11 23H2 (22635)
- Dev Windows 11 26120 ISO / ESD
- Canary Windows 11 26200 ISO / ESD
Chat per Rechtsklick ausblenden
Der einfachste Weg ist das Chat-Icon per Rechtsklick "Aus der Taskleiste ausblenden" anklicken.
Sowie das Chat-Icon aus der Taskleiste entfernt wurde, starten die dazugehörigen Prozesse nach einem Neustart auch nicht mehr mit.
Es reicht also aus, das Icon aus der Taskleiste zu entfernen.
Chat (Microsoft Teams) wieder in der Taskleiste einblenden
Möchte man Chat wieder in die Taskleiste einfügen, dann geht man so vor:
- Rechtsklick in die Taskleiste -> Taskleisteneinstellungen öffnen
- Oder Einstellungen -> Personalisierung -> Taskleiste
- Hier Chat wieder im rechten Fensterteil aktivieren
Das war es auch schon. Das Icon wird nun wieder in der Taskleiste angezeigt.
Als Hinweis: Das Icon selber kann nicht verschoben werden. Siehe auch: Windows 11 Taskleiste einrichten Tipps und Tricks
Chat in der Registry ausblenden oder einblenden
Hat man in den Einstellungen diese Änderung vorgenommen, dann wird dementsprechend auch in der Registry eine Änderung vorgenommen.
- Windows-Taste + R drücken regedit eingeben und starten
- Zum Pfad navigieren:
HKEY_CURRENT_USER\Software\Microsoft\Windows\CurrentVersion\Explorer\Advanced\
- Im rechten Fensterteil dann:
- TaskbarMn doppelt anklicken und den Wert ändern
- Wert 1 = Das Chat Icon wird angezeigt
- Wert 0 = Das Chat Icon wird ausgeblendet.
Die Änderung in der Registry wird sofort übernommen.
Fragen zu Windows 11?
Du hast Fragen oder benötigst Hilfe? Dann nutze bitte unser Forum und nicht die Tipp-Box! Auch Gäste (ohne Registrierung) können bei uns Fragen stellen oder Fragen beantworten. - Link zum Forum | Forum Windows 11
| Neue und interessante Tutorials für Windows 11 |
|
|
|
|