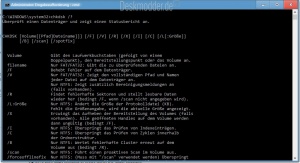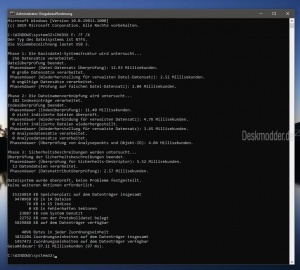Checkdisk chkdsk ausführen um Fehler im Dateisystem zu finden
In gewissen Abständen ist es durchaus sinnvoll, das Windows eigene Programm „Checkdisk“ über den Befehl: chkdsk in der Eingabeaufforderung auszuführen, um Fehler in Dateisystem-Strukturen zu finden. Chkdsk ist in der Lage auf verschiedenen Dateisystemen nach Fehlern zu suchen, unter anderem auf FAT,-HPFS und NTFS Dateisystemen.
Zudem kann chkdsk auch noch auf Flash-Speicher Medien ausgeführt werden und auf externen Festplatten. Es untersucht die Medien und gibt eine Statusmeldung zurück, wenn die Untersuchung der Medien abgeschlossen ist. Chdsk wird allerdings die Fehler nicht reparieren, sofern es nicht mithilfe der Parametern angegeben wurde.
Dieses Tutorial ist für die Windows 11, Windows 10 21H1 und höher und darunter geeignet.
- Windows 11 Welche Version ist installiert
- Welche Windows 10 Version habe ich installiert
- Dieses Tutorial funktioniert unter Windows 7, 8, 8.1 und Windows 10
- Neu installieren: Windows 10 clean neu installieren Speziell: Windows 10 21H1, 20H2 und 2004 neu installieren
- Unterschied Cloud Download Lokale Neuinstallation und Inplace Upgrade Windows 10
- Windows 10 ISO Final : 21H2 19044 ISO und 22H2 19045 ISO
- Windows 10 Patchday 9.04.2024 KB5036892 Windows 10 19045.4291
- Funktionsupdate auf Windows 10 22H2 (19045) KB5015684 Enablement Package - Download
- Intel Microcode Updates für Windows 10 20H2 / 2004 bis 1507 (27.01.2021)
Chkdsk in der Eingabeaufforderung ausführen
Checkdisk kann in der Eingabeaufforderung mit aber auch ohne Parameter ausgeführt werden. Sollte chkdsk ohne sämtliche Parameter ausgeführt werden, wird es auf der aktuellen Umgebung wo du dich in der Eingabeaufforderung befindest nach Fehlern durchsuchen, allerdings nicht beheben. Dies ist der sogenannten „Read Only Mode“.
Um Fehler auf Laufwerk C zu finden und zu reparieren, wird folgender Befehl genutzt:
- Eingabeaufforderung oder cmd.exe in die Suche der Taskleiste eingeben und per Rechtsklick "Als Administrator" oder mit gedrückter Strg + Umschalttaste starten.
- chkdsk C: /f
- (Den Buchstaben C: gegen den eigenen Laufwerksbuchstaben ersetzen, welcher Analysiert und repariert werden soll)
Checkdisk wird dann die Analyse des Datenträgers starten und Fehler, die es findet, reparieren sofern der Datenträger nicht in Benutzung ist. Der Datenträger welcher von Checkdisk überprüft wird, wird während der Analyse und Reparatur gesperrt, was heißt, dass keinerlei Zugriff auf das Laufwerk möglich ist, bis Checkdisk fertig ist.
Sollte wie hier in diesem Beispiel der Datenträger „C:“ in Verwendung sein, wird Checkdisk eine Meldung ausgeben, dass das aktuelle Laufwerk nicht gesperrt werden kann und es dich daraufhin fragt, ob du beim nächsten Neustart eine Überprüfung machen möchtest.
Um nur die Integrität eines Datenträgers zu überprüfen, tippt man dies ein:
- Eingabeaufforderung oder cmd.exe in die Suche der Taskleiste eingeben und per Rechtsklick "Als Administrator" oder mit gedrückter Strg + Umschalttaste starten.
- chkdsk E:
- (Buchstaben wieder gegen den eigenen Laufwerksbuchstaben austauschen, welcher Überprüft werden soll)
Um alle verfügbaren Parameter von chkdsk anzeigen zu lassen, verwendet man den Befehl
- chkdsk /?
Die wichtigsten Befehle für chkdsk
Die wichtigsten Befehle, die man nutzen kann, sind:
Ab Windows 7 bis Windows 10
- Eingabeaufforderung (Administrator) starten
- chkdsk c: /f Dieser Befehl führt nur eine Reparatur aus.
- chkdsk c: /f /r Mit diesem Befehl wird eine Reparatur veranlasst. Es werden fehlerhafte Sektoren erkannt und lesbare Daten wiederhergestellt.
- c: als Laufwerksbuchstabe ist bei der Überprüfung gegen den richtigen Laufwerksbuchstaben zu ersetzen.
Ab Windows 8 sind folgende Befehle zusätzlich möglich:
- Eingabeaufforderung oder cmd.exe in die Suche der Taskleiste eingeben und per Rechtsklick "Als Administrator" oder mit gedrückter Strg + Umschalttaste starten.
- chkdsk /scan c: - Man wird nach dem Ausführen benachrichtigt, ob Fehler vorliegen. Dann führt man:
- chkdsk /spotfix c: - Mit diesem Befehl werden dann die Fehler behoben (soweit es geht)
- Auch hier: c: ist gegen den richtigen Laufwerksbuchstaben auszutauschen.
Die Dauer eines Scans von chdsk hängt einerseits von der Größe des Volumes ab, welches Analysiert und repariert werden muss, aber auch davon, wie schnell der PC ist.
Das war es dann auch schon.
Erweiterte Ausgabe von Informationen
Ab der Windows 10 2004 (20H1) wird die Ausgabe an Informationen verbessert. Es wird nicht nur angegeben, wie viel Daten kontrolliert werden, oder ob Fehler im Datenträger gefunden wurden, es wird nun auch die Zeit in Sekunden / Millisekunden für die einzelnen Phasen angegeben.
Für diesen Versuch siehe Bild haben wir den Befehl CHKDSK X: /F /X genommen.
- X: = Laufwerksbuchstabe
- F = full (vollständig)
- X = exclusiver Zugriff
Es funktioniert nur mit NTFS-Laufwerken. USB-Sticks in Fat werden weiterhin mit der üblichen Ausgabe angezeigt.
Danke an Harry
Eine weitere Prüfung mit fsutil
Auch über fsutil lassen sich fehlerhafte Sektoren finden und auch reparieren. Und so geht es:
- Eingabeaufforderung oder cmd.exe in die Suche der Taskleiste eingeben und per Rechtsklick "Als Administrator" oder mit gedrückter Strg + Umschalttaste starten.
- fsutil dirty query c: eingeben und starten
- c: ist hier wieder gegen den richtigen Laufwerksbuchstaben auszutauschen
- Als Ergebnis kommt dann entweder
- Volume C: is dirty = Defekte Sektoren
- Volume C: is not dirty = Alles OK.
- Mit dem Befehl fsutil dirty set c: werden dann die Dirty-Bits gesetzt, wenn der Computer neu gestartet wird. chkdsk wird dann ausgeführt, um die Integrietät des Dateisystems zu überprüfen und versucht alle Probleme mit dem ausgewählten Volume (Partition) zu beheben.
Der Befehl fsutil beherrscht aber noch viel mehr Befehle. Dazu aber in einem anderen Tutorial mehr.
Vielen Dank an Lem0th für das Tutorial
Fragen zu Windows 11?
Du hast Fragen oder benötigst Hilfe? Dann nutze bitte unser Forum und nicht die Tipp-Box! Auch Gäste (ohne Registrierung) können bei uns Fragen stellen oder Fragen beantworten. - Link zum Forum | Forum Windows 11
| Neue und interessante Tutorials für Windows 11 |
|
|
|
|
Fragen zu Windows 10?
Du hast Fragen oder benötigst Hilfe? Dann nutze bitte unser Forum und nicht die Tipp-Box! Auch Gäste (ohne Registrierung) können bei uns Fragen stellen oder Fragen beantworten. - Link zum Forum | Forum Windows 10
| Neue Tutorials für Windows 10 | Top 10 der Tutorials für Windows 10 | |