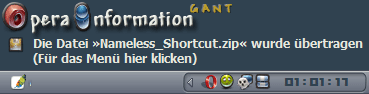Das Popup-Fenster von Opera einmal anders
Wie kann man das Popup-Fenster von Opera also verändern?
Vorbereitung:
Wir benötigen dazu ein Image (center.png) das hinterher angezeigt werden soll, die skin.ini und einen modifizierten Code darin!
Das Image:
Erstellt ein Image Eurer Wahl in der Grösse 1000 x 200px, als PNG!
Warum in dieser Grösse?
Anders als beim Originalen Image brauchen wir hier ein ziemlich grosses Image, damit darin auch wirklich alles angezeigt werden kann! Mit dieser Grösse kann ein Popup-Fenster angezeigt werden, dass fast die ganze Bildschirmbreite einnehmen kann, bei einer Auflösung von 1024 x 768. Ein solanges Popup kann z. B. vorkommen, wenn man eine Datei runterladet, die einen sehr langen Dateinamen hat. - Aber keine Angst, es wird immer nur soviel angezeigt wie benötigt wird! Das Selbe gilt natürlich für die Höhe des Image. Das Originale Image besteht nur aus 1 x 1 Pixel, das die Hintergrundfarbe darstellt! Da wir aber hier von einem Image reden das eine feste Grösse hat und wir würden es zu klein machen, könnte es vorkommen das dieses mehrere Male angezeigt wird, wenn das Popup-Fenster die Imagegrösse überschreiten sollte. Ich denke das ist klar und deshalb habe ich diese Grösse gewählt. - Soviel einmal dazu!
Die "skin.ini":
In der Zwischenzeit solltet Ihr aus anderen Anleitungen von mir wissen, wo Ihr Euren gepackten Skin findet!
Geht dorthin und entpackt ihn komplett in einen anderen (leeren) Ordner. Wir könnten zwar die skin.ini im Archiv selbst bearbeiten, müssen aber auch einen neuen Unterordner anlegen, für unser Image. Habt Ihr das getan, dann legt Ihr also einen neuen Ordner an mit dem Namen "notifier" und legt Euer Image dort ab. Somit ist die Möglichkeit geben das wir durch "die alte Pfadangabe" in der skin.ini, unser altes Image/Popup-Fenster wieder aktivieren können ... wenn man das will. Das originale Image heisst übrigens auch: center.png
Nun wird es spannend, denn Ihr müsst in Eure skin.ini und müsst nachsehen, ob Ihr einen Abschnitt darin findet der so heisst [Notifier Skin]! Wenn Ihr den selben Skin verwendet wie ich ... nämlich "G.A.N.T. Native" ... dann könnt Ihr zwar den Abschnitt [Notifier Skin] finden, aber unvollständig! Da es sich hier um einen "Native"-Skin handelt, sieht die skin.ini im Aufbau etwas anders aus als bei den herkömmlichen Skins.
"Native"-Skins bedeutet, dass systembezogene Sachen verwendet werden und deshalb könnt Ihr in herkömmlichen Skins auch viel mehr Unterordner finden, als bei diesen. Ob Ihr nun einen kompletten Abschnitt [Notifier Skin] darin findet, liegt also am Skin den Ihr verwendet! Bei Bedarf muss also der Code einem herkömmlichen Skin angepasst werden, so wie Ihr es hier sehen könnt:
[Notifier Skin] Type = BoxTile Tile Left = edit/left.png Tile Top = edit/top.png Tile Right = edit/right.png Tile Bottom = edit/bottom.png Corner Topleft = edit/topleft.png Corner Topright = edit/topright.png Corner Bottomright = edit/bottomright.png Corner Bottomleft = edit/bottomleft.png Tile Center = notifier/center.png Text Color = #E5E8DE Color = Window Padding Left = 6 Padding Bottom = 3 Padding Right = 3 Padding Top = 35 Spacing = 6
So sieht der Code komplett aus und müsst Ihr in Eure skin.ini komplett einfügen. - Egal wo! Ich habe ihn ganz oben eingefügt. Habt Ihr den Unterordner in Eurem Skin-Archiv so angelegt wie oben beschrieben und das Image center.png benannt, dann könnt Ihr diese Zeile belassen, wie sie ist: Tile Center = notifier/center.png
Dies ist der Pfad zu Eurem Image, wobei nur der Unterodner und der Imagenamen angegeben wird. Es ist also ein relativer Pfad!
Weicht etwas davon ab, müsst Ihr es natürlich anpassen. Die Zeile Text Color = #E5E8DE ist natürlich die Farbeinstellung der Schrift, die in Eurem Popup-Fenster angezeigt wird. In den Zeilen ...
Padding Left = 6 Padding Bottom = 3 Padding Right = 3 Padding Top = 35
... kann man Positions-/Grösseneinstellungen des Popup-Fensters vornehmen und müsste eigentlich so passen. Ich habe es auf meinem enthaltenen Schriftzug im Image angepasst. Habt Ihr es bis hierher geschafft, dann den Skin wieder packen, einfügen, in Opera laden und sich über ein neues Popup-Fenster freuen! - Fertig.
Diese Änderung bezieht sich übrigens auf alle PopUp-Fenster, die in Opera auftauchen können. Sei es für empfangene/gesendete Mails, geblockte Popups oder Dateitransfers. - Leider kann man diese nicht individuell gestalten!
Wichtiger Hinweis: Beachtet bitte, dass das Popup-Fenster farblich verfälscht wird, wenn man in den Einstellungen unter "Ansicht/Farbschema" über die Menüleiste, ein Farbschema auswählt! Verwendet deshalb "Kein Farbschema" oder "Systemfarbschema".
Viel Erfolg!
((((( Strictly4me )))))