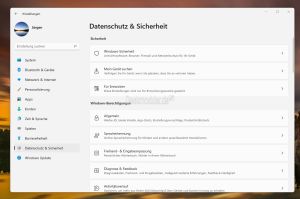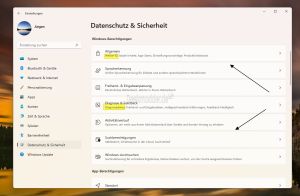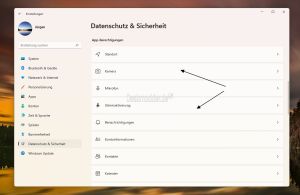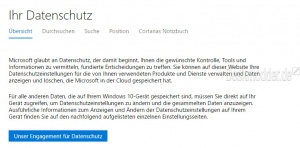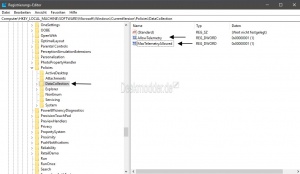Datenschutz und App-Berechtigungen einstellen Windows 11
Wie schon in der Vorgängerversion kann man in den Windows 11 Einstellungen -> Datenschutz und Sicherheit Einstellungen vornehmen. Diese kann man deaktivieren oder aktivieren.
Oder anders gesagt, hatte man bei einer Neuinstallation von Windows 11 nicht die richtige Auswahl bei den Datenschutzeinstellungen getroffen, dann kann man es hier korrigieren.
Dieses Tutorial ist für die Windows 11 22000 und höher geeignet.
- Windows 11 News im Blog - Windows 11 neu clean installieren Tipps und Tricks
- Windows 11 Startmenü und die Einstellungen - Taskleiste einrichten Tipps und Tricks
- Windows 11 auch ohne TPM und Secure Boot installieren
- Windows 11 ISO : 23H2 (22631), 24H2 (26100)
- Windows 11 Patchday (Sicherheitsupdate des Monats)
- Win 11 23H2 / 22H2: 9.04.2024 KB5036893 Windows 11 226×1.3447
- Windows 11 Insider ISO:
- Beta: Windows 11 23H2 (22635)
- Dev Windows 11 26120 ISO / ESD
- Canary Windows 11 26200 ISO / ESD
Datenschutzeinstellungen unter Windows 11
Die wichtigsten Einstellungen findet man in der Übersicht von Einstellungen -> Datenschutz und Sicherheit
- Windows-Sicherheit ist nur eine Übersicht, die dann direkt in Windows-Sicherheit verlinkt. Um dort die Einstellungen für den Microsoft Defender oder die Firewall vornehmen zu können.
- Mein Gerät suchen kann hier aktiviert oder deaktiviert werden. Außerdem findet ihr hier einen Link auf die Microsoft-Seite mit allen euren Geräten, die über das Microsoft Konto gelistet sind.
Windows-Berechtigungen
- Hier könnt ihr unter anderem die Werbe-ID oder "Vorgeschlagene Inhalte in der Einstellungs-App" deaktivieren.
- Die Spracherkennung muss auf Ein stehen, wenn ihr Apps mit einer Sprachsteuerung nutzt.
- Freihand und Eingabeanpassung kann auf Ein stehen, wenn man die Freihand-Funktion nutzt, damit bspw. die eingegebenen Wörter gespeichert werden können.
- Diagnose und Feedback: Die Einstellung: "Optionale Diagnosedaten senden" muss auf Ein stehen, wenn ihr im Insider-Programm von Windows 11 mitmachen möchtet. Ansonsten kann diese Einstellung auf Aus und es werden nur wenige Informationen gesendet. Diese können aber wichtig sein, wenn Microsoft ein Problem über KIR (Known Issue Rollback) korrigiert.
- Der Aktivitätsverlauf ist interessant, falls man mehrere Geräte mit einem Microsoft-Konto verwendet. So können bspw. Webseiten und andere Daten auf allen Geräten synchronisiert werden. Ansonsten stellt man ihn auf Aus und löscht die Daten.
- Suchberechtigungen: Hat man die Websuche in der Suche der Taskleiste und Startmenü nicht deaktiviert, so kann man hier einstellen, ob die Inhalte jugendfrei sein dürfen. Auch die Cloudinhalte und der Suchverlauf selber kann hier gelöscht werden.
- Windows durchsuchen: Hier kann man die klassische Suche aktivieren, oder die erweiterte Suche. Letztere kann zwar mehr Daten indexieren, aber auch mehr Strom kosten.
App-Berechtigungen deaktivieren oder aktivieren
App-Berechtigungen sollte man immer im Auge behalten. Daher sollte man ab und an die Berechtigungen für die Kamera, Standort, Mikrofon, Kontoinformationen immer mal überprüfen und gegebenenfalls anpassen.
In den einzelnen Einstellungen kann man den Zugriff entweder komplett deaktivieren, oder nur einzelnen Programmen und Apps den Zugriff entziehen, bzw. aktivieren.
Online gesammelte Informationen löschen
Microsoft hat nun in deinem Konto die Möglichkeit hinzugefügt, den Browserverlauf, die Suche mit Cortana, die Position und Cortanas Notizbuch zu löschen.
Dies sind die Einträge, die über die aktivierten Einstellungen direkt im Microsoft Konto gespeichert werden.
Über den Link: account.microsoft.com/privacy findet man im Menü die einzelnen Einstellungen.
Diagnosedaten Einfach Vollständig in der Registry ändern
Windows 11 Home und Windows 10 Pro
- Windows-Taste + R drücken regedit eingeben und starten
- Zum Pfad:
HKEY_LOCAL_MACHINE\SOFTWARE\Microsoft\Windows\CurrentVersion\Policies\DataCollection
gehen - Rechts nun ein Rechtsklick Neu -> Neuer DWORD-Wert (32 Bit) mit dem Namen
- AllowTelemetry und MaxTelemetryAllowed anlegen.
- Jeweils den neuen Eintrag doppelt anklicken und den Wert 0-3 eintragen. Siehe weiter oben.
- 1 = Einfach
- 3 = Vollständig Wichtig für Insider ist diese Einstellung notwendig.
Windows Registry Editor Version 5.00 [HKEY_LOCAL_MACHINE\SOFTWARE\Microsoft\Windows\CurrentVersion\Policies\DataCollection] "AllowTelemetry"=dword:00000003 "MaxTelemetryAllowed"=dword:00000003 [HKEY_LOCAL_MACHINE\SOFTWARE\Microsoft\Windows\CurrentVersion\Policies\DataCollection\Users]
Fragen zu Windows 11?
Du hast Fragen oder benötigst Hilfe? Dann nutze bitte unser Forum und nicht die Tipp-Box! Auch Gäste (ohne Registrierung) können bei uns Fragen stellen oder Fragen beantworten. - Link zum Forum | Forum Windows 11
| Neue und interessante Tutorials für Windows 11 |
|
|
|
|