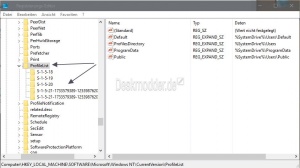Defaultuser0 Benutzer unter Windows 10 entfernen
Erscheint unter C:\Benutzer das Profil defaultuser0 dann braucht man keine Angst haben. Dieser Benutzer wird von Windows bei einer Neuinstallation ab und an angelegt. Warum, konnte noch nicht festgestellt werden.
Legt Windows 10 diesen Benutzer an, dann erscheint auch unter Windows-Taste + R winver eingeben und starten der Nutzername "Windows User" (Windows Benutzer) oder eben defaultuser0 anstatt dein Name. Aber auch das lässt sich korrigieren. Wie, das zeigen wir dir jetzt.
Bevor ihr anfangt, macht aber noch eine Sicherung oder wenigstens ein Systemwiederherstellungspunkt.
Dieses Tutorial ist für die Windows 10 2004 und höher, 1909, 1903, 1809, und darunter geeignet.
- Neu installieren: Windows 10 clean neu installieren Speziell: Windows 10 21H1, 20H2 und 2004 neu installieren
- Unterschied Cloud Download Lokale Neuinstallation und Inplace Upgrade Windows 10
- Windows 10 ISO Final : 21H2 19044 ISO und 22H2 19045 ISO
- Windows 10 Patchday 9.04.2024 KB5036892 Windows 10 19045.4291
- Funktionsupdate auf Windows 10 22H2 (19045) KB5015684 Enablement Package - Download
- Intel Microcode Updates für Windows 10 20H2 / 2004 bis 1507 (27.01.2021)
Name in winver korrigieren Windows 10
- Windows-Taste + R drücken regedit eingeben und starten
- Zum Pfad HKEY_LOCAL_MACHINE\SOFTWARE\Microsoft\Windows NT\CurrentVersion gehen
- Im rechten Fenster nun ein Doppelklick auf RegisteredOwner
- Hier muss der Name eingetragen werden, der auch in deinem normalen Profil angezeigt wird. Siehe darunter.
Tipp: Sollte in winver auch noch org name erscheinen, legt man unter RegisteredOwner eine neue Zeichenfolge per Rechtsklick an mit dem Namen RegisteredOrganization . Den Wert lässt man leer. Schon ist der Eintrag org name weg.
defaultuser0 über die Eingabeaufforderung löschen
Der einfachste weg dieses Konto zu löschen ist die Eingabeaufforderung
- Windows-Taste + X Eingabeaufforderung (Administrator) starten Powershell und Eingabeaufforderung austauschen Windows 10
- Oder cmd.exe in die Suche der Taskleiste eingeben und per Rechtsklick "Als Administrator starten"
- net user eingeben. Dieser listet alle Benutzerkonten auf.
- Dann den Befehl net user /delete defaultuser0 eingeben und Enter drücken.
Das war es auch schon.
Das Profil defaultuser0 löschen
- Nun kann man Windows-Taste + Pause drücken und links die Erweiterten Systemeinstellungen öffnen.
- Ein anderer Weg ist: Rechtsklick auf Dieser PC im linken Verzeichnisbaum vom Datei Explorer -> Eigenschaften -> Erweiterte Systemeinstellungen
- Unter dem Reiter Erweitert die Benutzerprofile aufrufen und den defaultuser0 löschen.
Danke an Benjamin
Sollte das nicht funktionieren, geht man in der Registry zum Pfad
- HKEY_LOCAL_MACHINE\SOFTWARE\Microsoft\Windows NT\CurrentVersion\ProfileList und klappt die Liste auf
- Hier befinden sich die Schlüssel S-1-5.....
- Ihr klickt nun jeden Schlüssel an und unter ProfileImagePath findet ihr den Namen von eurem richtigen Konto, der auch oben unter RegisteredOwner eingetragen werden muss und unter einem anderen Schlüssel dann den Benutzer defaultuser0
- Im linken Verzeichnisbaum nun diesen Schlüssel löschen.
Das war es eigentlich auch schon.
Nun kann man unter C:\Benutzer (C:\Users) den Benutzerordner defaultuser0 löschen.
defaultuser0 erscheint beim Login und fragt nach Passwort
Sollte das passieren, dann startet man in den abgesicherten Modus.
Von dort aus kann man die oben genannten Schritte durchführen und den Benutzer löschen.
Fragen zu Windows 10?
Du hast Fragen oder benötigst Hilfe? Dann nutze bitte unser Forum und nicht die Tipp-Box! Auch Gäste (ohne Registrierung) können bei uns Fragen stellen oder Fragen beantworten. - Link zum Forum | Forum Windows 10
| Neue Tutorials für Windows 10 | Top 10 der Tutorials für Windows 10 | |