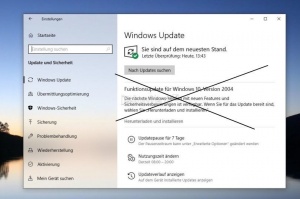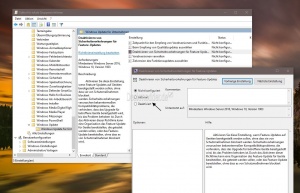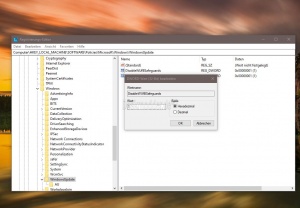Funktionsupdate erzwingen trotz Meldung installieren Windows 10
Steht ein Windows 10 Funktionsupdate an, so wird dieses über Windows Update angezeigt. Sollte Microsoft mehrere Meldungen erhalten haben, dass es mit dem neuen Feature Update zu Problemen kommen kann, kann ein Update-Stopp (Update-Blockade) ausgelöst werden.
Dies kann zum Beispiel wegen Treiberproblemen, hardwaretechnisch oder wegen einer installierten Software ausgelöst werden. So kann Microsoft dann zum Beispiel Laptops von einem Hersteller, oder alle die eine bestimmte Software installiert haben vom Funktionsupdate ausschließen, bis der Fehler intern oder extern durch die Firmen behoben wurde.
Wir zeigen euch in diesem Tutorial, wie ihr das Funktionsupdate trotzdem installieren könnt.
Dieses Tutorial ist für die Windows 10 2004 und höher, 1909 und 1903 geeignet.
- Neu installieren: Windows 10 clean neu installieren Speziell: Windows 10 21H1, 20H2 und 2004 neu installieren
- Unterschied Cloud Download Lokale Neuinstallation und Inplace Upgrade Windows 10
- Windows 10 ISO Final : 21H2 19044 ISO und 22H2 19045 ISO
- Windows 10 Patchday 9.04.2024 KB5036892 Windows 10 19045.4291
- Funktionsupdate auf Windows 10 22H2 (19045) KB5015684 Enablement Package - Download
- Intel Microcode Updates für Windows 10 20H2 / 2004 bis 1507 (27.01.2021)
Hintergrund der Sicherheitsvorkehrungen für Feature-Updates
Microsoft hat eine Möglichkeit in Windows 10 ab 1903 integriert, ein Funktionsupdate trotzdem auszuführen. Diese Funktion ist für Administratoren in Firmen gedacht, damit an einem Rechner das Update geprüft, ob es dann auf allen anderen auch installiert werden kann.
Vorsichtsmaßnahme bevor ihr diese Einstellung vornehmt
Bevor ihr die Anleitung durchführt, erstellt eine Sicherung (Backup) mit einem externen Programm wie bspw. Macrium Reflect Free, Paragon oder einem anderen Backup-Programm.
Feature-Update in den Gruppenrichtlinien einstellen
Für Windows 10 Pro oder höher geeignet
- Gruppenrichtlinien in die Suche der Taskleiste eingeben und starten
- Richtlinie für Lokaler Computer -> Computerkonfiguration -> Administrative Vorlagen -> Windows Komponenten -> Windows Update -> Windows Update für Unternehmen
- Hier nun Deaktivieren von Sicherheitsvorkehrungen für Feature-Update doppelt anklicken
- Aktiviert: Die von Microsoft bereitgestellte Schutzmaßnahme wird deaktiviert. Ein Funktionsupdate kann installiert werden
- Deaktiviert oder Nicht konfiguriert: Die Schutzmaßnahme bleibt bestehen. Das Funktionsupdate wird erst eingespielt, wenn der Fehler behoben wurde.
Feature-Update erzwingen in der Registry einstellen
Für Windows 10 Home und höher
- Windows-Taste + R drücken regedit eingeben und starten
- Zum Pfad gehen:
HKEY_LOCAL_MACHINE\SOFTWARE\Policies\Microsoft\Windows\WindowsUpdate
- Im rechten Fensterteil ein Rechtsklick -> Neu -> DWORD-Wert (32-Bit) anlegen mit dem Namen DisableWUfBSafeguards
- Diesen Eintrag nun doppelt anklicken und den Wert auf 1 stellen.
- Wert 1 Schutzmaßnahme ist deaktiviert
- Wert 0 oder den Eintrag löschen. Die Schutzmaßnahme besteht.
Als Regdatei:
Windows Registry Editor Version 5.00 [HKEY_LOCAL_MACHINE\SOFTWARE\Policies\Microsoft\Windows\WindowsUpdate] "DisableWUfBSafeguards"=dword:00000001
- Neue Textdatei erstellen und den Inhalt hineinkopieren
- Neue Textdatei.txt in Update.reg umbenennen und per Doppelklick dann starten und den Anweisungen folgen.
Das war es dann auch schon.
Fragen zu Windows 10?
Du hast Fragen oder benötigst Hilfe? Dann nutze bitte unser Forum und nicht die Tipp-Box! Auch Gäste (ohne Registrierung) können bei uns Fragen stellen oder Fragen beantworten. - Link zum Forum | Forum Windows 10
| Neue Tutorials für Windows 10 | Top 10 der Tutorials für Windows 10 | |