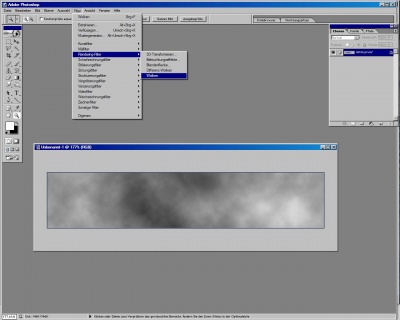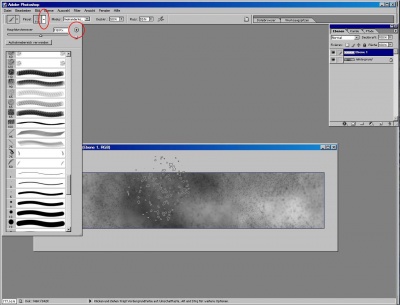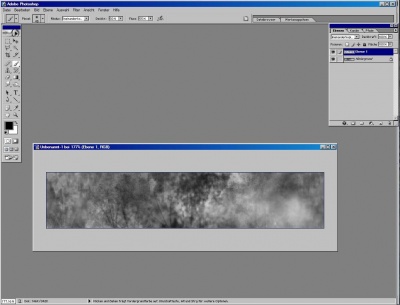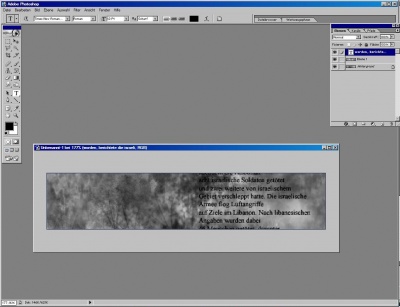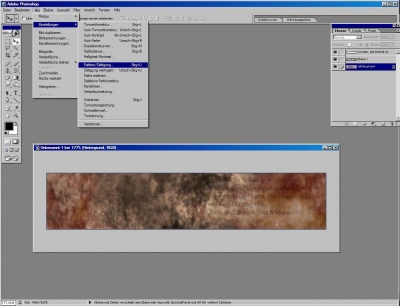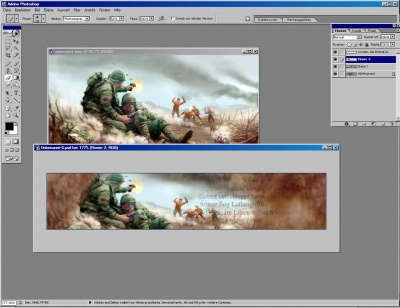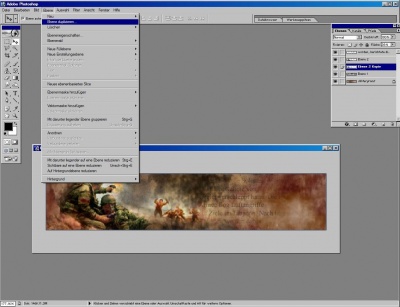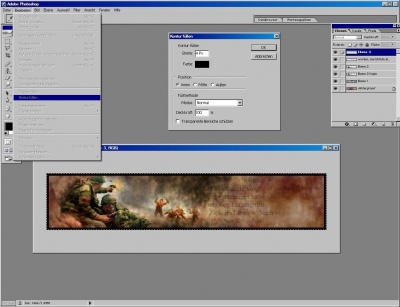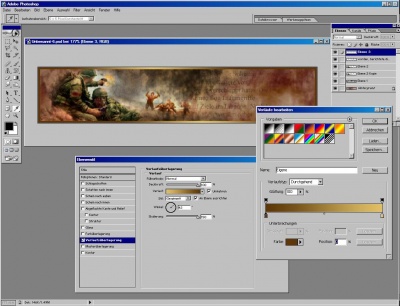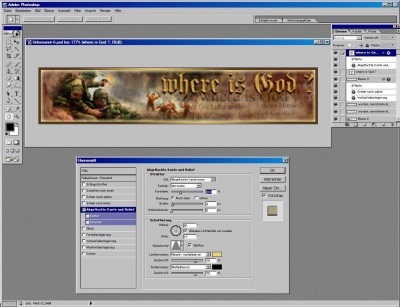Grunge tutorial
"Grunge"-Hintergrund oder Wie erstell ich z.B. ein Banner
Hier ein Doppel-Tutorial, wie man in erster Linie einen "Grunge"-Hintergrund erstellt. (Teil 1) und und ein paar praktische Grundfunktionen, die bestimmte Effekte hervorrufen. Das Kuriose an dem ganzen Tutorial ist, das es KEINE Einstellwerte geben wird.
Ich werde hier nur die Schritte erklären, die nötig sind, um zu den einzelnen Effekten zu kommen, die Werte müsst ihr selber herausfinden.
So lernt man das Programm Adobe Photoshop meiner Meinung nach am besten kennen. Also los geht’s:
Teil 1
Im ersten Schritt wird ein neues Bild erstellt (ich habe hier eine typische Bannergröße genommen) und mit dem Filter/Renderingfilter/Wolken belegt. Achte darauf, dass die Farben (Vordergrund/Hintergrundfarben) Schwarz und Weiß sind.
Als nächstes wird das Pinselwerkzeug genommen und dort neue Werkzeugspitzen geladen.
Wie? Wenn man es weiß ist es ganz einfach: man geht nacheinander auf die beiden Pfeile (siehe Bild) und es wird dich ein Kontextmenue auftun. Hier auf „Werkzeugspitzen laden“ gehen und alle Pakete uppen, die vorhanden sind. Adobe wird fragen, ob die Werkzeugspitzen ersetzt werden sollen, du antwortest mit „anfügen“, fertig !
Die Werkzeugspitzenauswahl ist nun um einige feine neue Sachen erweitert worden. Nu geht’s los: einfach eine neue Ebene (die eigentliche Grunge-Ebene) über der Wolkenebene erstellen und eine „fetzige“ Werkzeugspitze aussuchen (Modus „ineinanderkopieren“).
Die Farben sind immer noch auf Schwarz/Weiß eingestellt. Male einfach mit verschiedenen Spitzen (die Größe sollte ungefähr bei Durchmesser 100 liegen) einfach drauf los. ( ACHTUNG !: Weniger ist manchmal mehr)
Beim „Kritzeln“ wechsle einfach zwischendurch mal zwischen Vordergrund und Hintergrundfarbe hin und her (einfach das „X“ drücken), damit Bereiche mit unterschiedlicher Helligkeit enstehen Mein Ergebnis sieht so aus:
Was auch gut kommt, ist, wenn man einen einfachen Text mit ins Bild nimmt (wie ein Zeitungsausschnitt). Mit dem Textwerkzeug einen beliebigen Text einfügen (ist nicht wichtig was drin steht) und die Schrift „Times New Roman“ nehmen.
Um das Schriftbild an unseren Grunge-Hintergrund ein wenig anzupassen wird, radiert man ein wenig mit dem Radiergummiwerkzeug an der Schrift herum.
Was? Das Geht nicht? Doch, geht doch !
Vorher muss die Textebene „gerastert“ werden und das geht wie folgt: rechte Maustaste auf die Ebene im Ebenenfenster gehen und „Ebene rastern“ anklicken. Damit wird aus dem Text ein Motiv und kann mit dem Textwerkzeug NICHT mehr bearbeitet werden, dafür aber alle anderen Werkzeuge.
(Tip: Damit sich der Text weich in den Hintergrund einpasst, kann man ihn noch ein wenig transparenter machen ) Nun wird mit „Bild/Einstellungen/Farbton-Sättigung“ der Hintergrund (die Wolkenebene) und darüber liegende Grunge-Ebene eingefärbt. (Häckchen bei „Einfärben“) Farbwahl überlasse ich dir, nur sollten beide Ebenen ähnliche Farben aufweisen und sich lediglich in der Helligkeit bzw, der Sättigung unterscheiden.
Sieht doch schon ganz gut aus unser Grunge-Background:
==Teil 2==:
Nun kommen wir zu unserem Motiv. Entweder per Drag&Drop einfügen (klappt nicht bei jedem Format) oder kennzeichnen/kopieren/einfügen. Mit Bearbeiten/Frei Transformieren auf die richtige Größe bringen und anschließend die überflüssigen Teile mit dem Radiergummi entfernen.
Es fehlt noch der „Grunge-Effekt“ für die Motivebene. Diesen übernimmt man einfach vom Hintergrund, in dem die Motivebene im Ebenenfenster auf „ineinanderkopieren“ gestellt wird.
Der Nachteil ist, dass alles ziemlich undeutlich wird. Um dies auszugleichen dupliziert man die gleiche Ebene („Ebene/Ebene duplizieren“) und übernimmt die gleichen Werte wie zuvor.
(die Farben summieren sich und treten deutlicher hervor)
Um den Bild noch einen Rahmen zu verpassen, wird wieder eine neue leere Ebene erstellt und mit dem Auswahlwerkzeug (Rechteck) eine Umrandung um das ganze Bild geschaffen.
Im Anschluss wird ein Rand mit „Bearbeiten/Kontur füllen“ erstellt. Die Farbe ist irrelevant, weil der Rand eh noch weiterbearbeitet wird, die Breite sollte zum Bild passen (ausprobieren, Erfahrungswerte sammeln)
Zum Schluss kann man dem Rand noch einen metallischen Glanz verleihen, in dem man „Ebene/Ebenestil/Verlaufsüberlagerung“ als Werkzeug nimmt, Schau dir die Werte im Bild ab, oder kreiere mal ganz was neues. Auch ein „Schein nach Aussen“ kann schöne Effekte haben
Wer noch eine Schrift einfügen möchte, sollte nicht nur immer auf die Windows Standart Schriften zurückgreifen. Im Netz stehen Millionen freie Schriftarten zum Download bereit, welche interessante Schriftbilder vorweisen können.
Mit dem Textwerkzeug die Wörter mit der bevorzugten Schriftart einfügen, und ebenfalls mit „Ebene/Ebenenstil“ bearbeiten. Wer die Funktion „Abgeflachte Kante und Relief“ nimmt und dort ein wenig mit Farben und Glanzkontur spielt. kann sehr schöne Effekte zaubern, die jedem Betrachter in staunen versetzten.
Einfach mal die Schieberegler betätigen, um zu sehen, welche Funktionen sie inne haben (Erfahrungswerte sammeln, diese Funktionen brauch man immer wieder)
Also, ich bin mit meinem Bild fertig….. und du ?
Vielen Dank an mav für das Tutorial