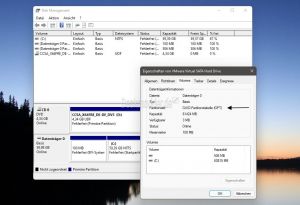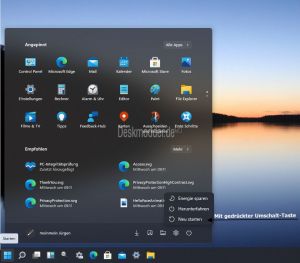MBR zu GPT ändern ohne Dateiverlust Windows 11
Schon mit der Windows 10 1703 hat Microsoft die Möglichkeit ins System integriert vom BIOS auf das UEFI zu wechseln, ohne das ein Datenverlust entsteht. Möglich macht es das Festplattenkonvertierungstool MBR2GPT.
Dadurch wird eine Master Boot Record (MBR) formatierte Festplatte in die GUID Partition Table (GPT) -Style-Partition umgewandelt, ohne die auf dem Datenträger gespeicherten Daten zu ändern oder zu löschen.
Wir zeigen euch in den einzelnen Schritten, wie es geht.
Dieses Tutorial ist für die Windows 11 21H2 und höher geeignet, aber auch Windows 10
Windows 11 Welche Version ist installiert
- Windows 11 News im Blog - Windows 11 neu clean installieren Tipps und Tricks
- Windows 11 Startmenü und die Einstellungen - Taskleiste einrichten Tipps und Tricks
- Windows 11 auch ohne TPM und Secure Boot installieren
- Windows 11 ISO : 23H2 (22631), 24H2 (26100)
- Windows 11 Patchday (Sicherheitsupdate des Monats)
- Win 11 23H2 / 22H2: 9.04.2024 KB5036893 Windows 11 226×1.3447
- Windows 11 Insider ISO:
- Beta: Windows 11 23H2 (22635)
- Dev Windows 11 26120 ISO / ESD
- Canary Windows 11 26200 ISO / ESD
Eine Festplatte vom MBR zu GPT konvertieren
Mithilfe der Eingabeaufforderung und dem Befehl MBR2GPT kann man den Partitions-Typ innerhalb von Minuten zu ändern. Die Umwandlung erfolgt durch Hinzufügen der GPT-Komponenten zu einer MBR-Festplatte ohne Änderung der vorhandenen Partition und des Dateisystems, wodurch die Daten unverändert bleiben können.
Voraussetzung dafür ist, dass auf der Festplatte nicht mehr als drei Partitionen sind, da eine vierte Partition für UEFI angelegt wird. Ansonsten bekommt man eine Fehlermeldung, dass eine Umwandlung nicht möglich ist.
Vorab muss aber noch überprüft werden, ob WinRE (Windows-Wiederherstellungsumgebung) aktiviert ist.
- Windows Terminal, PowerShell oder die Eingabeaufforderung starten
- reagentc /info hineinkopieren und Enter drücken.
- Steht der WinRE-Status: auf Enabled ist alles gut.
- Falls nicht reagentc /enable eingeben und Enter drücken, damit WinRE aktiviert wird. Ansonsten klappt es nicht.
Und so geht es:
Partitions-Typen überprüfen
- Windows-Taste + X -> Datenträgerverwaltung öffnen
- Rechtsklick auf die Partition klicken, auf der Windows installiert ist und auf "Eigenschaften" gehen.
- Reiter "Volumes" anklicken und unter "Partitionsstil" steht entsprechend MBR oder GPT.
- Steht hier noch MBR, kann die Konvertierung vorgenommen werden.
Konvertierung von MBR zu GPT
Warnung: Obwohl dies ein zerstörungsfreier Prozess ist, sollten man immer eine vollständige Sicherung des Computers und der Daten halten, falls etwas schiefgeht.
Um den Konvertierungsvorgang zu starten, muss man Windows in die PE Umgebung starten.
- Im Startmenü oder über Windows-Taste X mit gedrückter Umschalt-Taste Neu starten anklicken
- In den erweiterten Startoptionen nun Problembehandlung -> Eingabeaufforderung starten
- In der Eingabeaufforderung dann:
mbr2gpt /validate
eingeben und starten.
Kommt es hier zu keiner Fehlermeldung, dann kann man weitermachen. Sollte eine Fehlermeldung erscheinen, muss man sich entweder schlaumachen, oder ihr könnt auch diesbezüglich eine Frage dazu bei uns im Windows 11 Forum stellen
- Um nun von MBR zu GPT zu konvertieren, muss folgender Befehl genutzt werden:
mbr2gpt /convert
Wenn die Befehle ausgeführt wurden, wird das Tool die Festplatte überprüfen. Die Partition wird nach Bedarf um eine EFI-Systempartition (ESP) umkonfiguriert werden. Dann werden die UEFI-Boot-Dateien und GPT-Komponenten in der neuen Partition installiert. Die Boot-Konfigurationsdaten (BCD) werden aktualisiert und schließlich wird der Laufwerksbuchstabe wiederhergestellt.
Konvertierung von MBR zu GPT im laufenden System
Eine Konvertierung im laufenden System ist nicht empfohlen. Die Fehlerquote ist hier um einiges höher. Dafür würden wieder andere Befehle nötig sein, die wir aber hier beschrieben haben.
Konvertierung von MBR zu GPT wenn Bitlocker aktiviert ist
- Hinweis:: Die bessere Variante dürfte aber sein, die Festplatte zu entschlüsseln, bzw. Bitlocker deaktivieren, bevor man mit der Konvertierung beginnt. Denn es kann zum Datenverlust führen, wenn Bitlocker weiterhin arbeitet.
Hat man eine Festplatte in MBR mit Bitlocker verschlüsselt, so muss man Bitlocker erst anhalten. Das kann man über mehrere Varianten erreichen.
- Man sollte als erstes sicherheitshalber den Wiederherstellungsschlüssel über die Systemsteuerung / Bitlocker ausdrucken oder kopieren. Dann kann man loslegen.
- Rechtsklick auf das Laufwerk C:\ "Bitlocker verwalten"
- Direkt in der Systemsteuerung -> Bitlocker
- Hier wird Bitlocker nun angehalten
- Nun die Eingabeaufforderung (Administrator) starten und den Befehl
- mbr2gpt /validate /disk:0 /allowFullOS
- Der Parameter /disk:0 bezeichnet in der Regel das Systemlaufwerk. Um sicher zu gehen sollte man vorher in der Datenträgerverwaltung die Datenträgernummer des Laufwerks nachschauen. Hier ist es die 0.
- Nun kann man mit der Konvertierung beginnen
- mbr2gpt /convert /disk:0 /allowFullOS
Ist die Konvertierung abgeschlossen, (dauert nur ca. 15 Sekunden) kann man das System nun neu starten, dabei aber sofort das Bios aufrufen.
In den Booteinstellungen muss hier nun UEFI-Boot eingestellt werden. Nachdem man diese Einstellung gespeichert und Windows neu gestartet hat wird Bitlocker automatisch wieder fortgesetzt. Man muss hier also nichts mehr machen.
Über PowerShell
- Man sollte als erstes sicherheitshalber den Wiederherstellungsschlüssel über die Systemsteuerung / Bitlocker ausdrucken oder kopieren.
- Windows-Taste + X PowerShell (Administrator) starten und den Befehl
- Get-BitlockerVolume | Suspend-Bitlocker Damit wird Bitlocker auf allen Laufwerken angehalten
- Oder Suspend-BitLocker -MountPoint "C:" -RebootCount 0 Hier wird nur C:\ angehalten und nach dem Neustart nicht fortgesetzt. Mit diesem Befehl könnte man nun die mbr2gpt.exe über die Wiederherstellungskonsole (WinRe) starten.
- Befehl 'mbr2gpt nun ausführen. Siehe Befehle mit der Eingabeaufforderung.
Nach einem Neustart arbeitet Bitlocker nun wieder.
- Hat man den -RebootCount 0 Befehl genutzt muss man Resume-BitLocker -MountPoint "C:" in PowerShell eingeben.
Bei anderen Laufwerken ist der Buchstabe C: natürlich durch den richtigen Laufwerksbuchstaben zu ersetzen.
- Hinweis: Sollte Bitlocker mit einer Fehlermeldung kommen, dann muss im Datei Explorer unter C:\Windows\System32\Recovery die ReAgent.xml in ReAgent.xml,old umbenannt werden.
Fehlercodes bei der Konvertierung mit MBR2GPT
Tatsächlich kann man elf verschiedene Rückkehrcodes 1 bis 10 und Code 100 bekommen, wobei jeder ein bestimmtes Problem während des Umwandlungsprozesses anzeigt.
- 1 Benutzer hat die Konvertierung abgebrochen.
- 2 Interner Fehler
- 3 Initialisierungsfehler.
- 4 Ungültige Befehlszeilenparameter.
- 5 Fehler auf die Geometrie und das Layout der ausgewählten Festplatte.
- 6 Ein oder mehrere Volumes auf dem Datenträger sind verschlüsselt.
- 7 Geometrie und Layout der Festplatte entsprechen nicht den Anforderungen.
- 8 Fehler beim Erstellen der EFI-Systempartition.
- 9 Fehler beim Installieren von Boot-Dateien.
- 10 Fehler beim Anwenden des GPT-Layouts.
- 100 Erfolgreiche Konvertierung, aber einige Boot-Konfigurationsdaten wurden nicht wiederhergestellt.
Zusätzlicher Tipp für die MBR2GPT.exe
Zusätzlicher Tipp: "MBR2GPT.exe" befindet sich im Windows\System32 Ordner. Wenn man sämtliche Befehle des Tools sehen möchte, muss man folgenden Befehl in der Eingabeaufforderung oder PowerShell nutzen:
mbr2gpt /? command
Danke auch an Lemoth für das Tutorial und Sven für den Bitlocker-Abschnitt
Fragen zu Windows 11?
Du hast Fragen oder benötigst Hilfe? Dann nutze bitte unser Forum und nicht die Tipp-Box! Auch Gäste (ohne Registrierung) können bei uns Fragen stellen oder Fragen beantworten. - Link zum Forum | Forum Windows 11
| Neue und interessante Tutorials für Windows 11 |
|
|
|
|