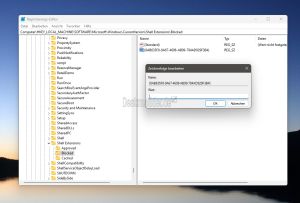Mit Clipchamp bearbeiten aus Kontextmenü entfernen
Hat man unter Windows 11 installierte Apps, so können diese auch im neuen Kontextmenü auftauchen. So zum Beispiel das Terminal oder auch Clipchamp, der Video-Editor von Microsoft. Es gibt zwei Varianten, um diese Kontextmenü-Einträge zu entfernen.
Dieses Tutorial ist für die Windows 11 21H2, 22H2 und höher geeignet.
- Windows 11 News im Blog - Windows 11 neu clean installieren Tipps und Tricks
- Windows 11 Startmenü und die Einstellungen - Taskleiste einrichten Tipps und Tricks
- Windows 11 auch ohne TPM und Secure Boot installieren
- Windows 11 ISO : 23H2 (22631), 24H2 (26100)
- Windows 11 Patchday (Sicherheitsupdate des Monats)
- Win 11 23H2 / 22H2: 9.04.2024 KB5036893 Windows 11 226×1.3447
- Windows 11 Insider ISO:
- Beta: Windows 11 23H2 (22635)
- Dev Windows 11 26120 ISO / ESD
- Canary Windows 11 26200 ISO / ESD
App deinstallieren
Die einfachste Art, einen Eintrag "loszuwerden", ist die Deinstallation der App. Das ist natürlich nur angebracht, wenn man die App nicht benötigt.
Viele der Apps lassen sich per Rechtsklick im Startmenü unter Alle Apps entfernen, oder in den Einstellungen -> Apps -> Installierte Apps.
Apps als Eintrag im Kontextmenü entfernen
Wer die App ClipChamp zwar behalten, aber den Eintrag im Kontextmenü entfernen möchte, kann es über einen Eintrag in der Registry tun. Hier wird der Eintrag "Mit Clipchamp bearbeiten" dann blockiert und wird nicht mehr angezeigt. Und so geht es:
- Für alle Nutzer:
- Windows-Taste + R regedit eingeben und starten
- Jetzt zum Pfad navigieren
HKEY_LOCAL_MACHINE\SOFTWARE\Microsoft\Windows\CurrentVersion\Shell Extensions\Blocked
- Ist der Schlüssel Blocked in der linken Navigationsleiste nicht vorhanden, dann:
- Rechtsklick auf Shell Extensions -> Neu -> Schlüssel mit dem Namen Blocked anlegen
- Im rechten Fensterteil jetzt ein Rechtsklick -> Neu -> Zeichenfolge mit dem Namen {8AB635F8-9A67-4698-AB99-784AD929F3B4} anlegen.
Die fertige Regdatei kann in eine Textdatei gespeichert werden und danach als Clipchamp.reg abgespeichert werden. Mit einem Doppelklick wird der Registryeintrag zur Registry hinzugefügt.
Windows Registry Editor Version 5.00
[HKEY_LOCAL_MACHINE\SOFTWARE\Microsoft\Windows\CurrentVersion\Shell Extensions\Blocked]
"{8AB635F8-9A67-4698-AB99-784AD929F3B4}"=""
Öffnet man jetzt zum Beispiel den Video-Ordner und macht ein Rechtsklick auf ein Video, dann erscheint der Eintrag "Mit Clipchamp bearbeiten" nicht mehr.
Sollte man doch mal Clipchamp als Editor benötigen, reicht ein Rechtsklick auf das Video -> Öffnen mit und kann Clipchamp auswählen.
Nur für den aktuellen Nutzer
Hat man mehrere Benutzer und möchte es nur beim aktuellen Benutzer deaktivieren, dann kann man dies auch durchführen. Die Vorgehensweise selber ist identisch, nur dass man hier zum Registry-Pfad navigiert:
HKEY_CURRENT_USER\Software\Microsoft\Windows\CurrentVersion\Shell Extensions\Blocked
Windows Registry Editor Version 5.00
[HKEY_CURRENT_USER\Software\Microsoft\Windows\CurrentVersion\Shell Extensions\Blocked]
"{8AB635F8-9A67-4698-AB99-784AD929F3B4}"=""
Fragen zu Windows 11?
Du hast Fragen oder benötigst Hilfe? Dann nutze bitte unser Forum und nicht die Tipp-Box! Auch Gäste (ohne Registrierung) können bei uns Fragen stellen oder Fragen beantworten. - Link zum Forum | Forum Windows 11
| Neue und interessante Tutorials für Windows 11 |
|
|
|
|