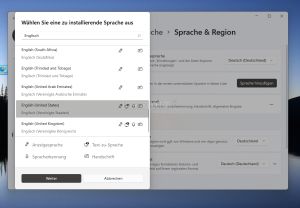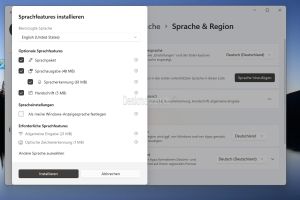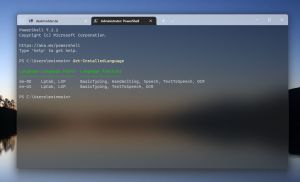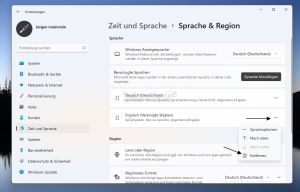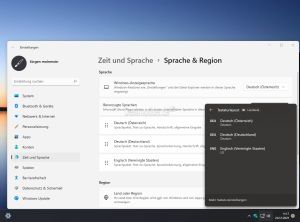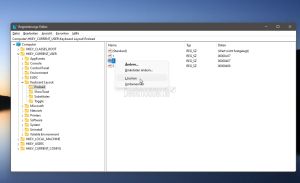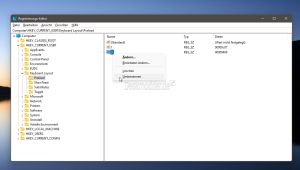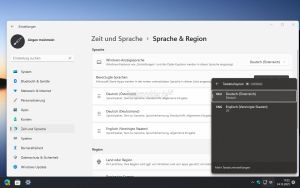Sprachpaket installieren deinstallieren Tastaturlayout ändern Windows 11
Unter Windows 11 kann man, wie beim Vorgänger zusätzliche Sprachpakete installieren. Diese kann man dann als "Bevorzugte Sprache" einstellen und auch das Tastaturlayout zwischen den installierten Sprachen wechseln.
Installiert wird das Sprachpaket, Sprachausgabe, Spracherkennung und Handschrift. Eine Auswahl erhölt man bei der Insta
Wie es genau geht und welche Tricks es dabei gibt, zeigen wir euch in diesem Tutorial.
Dieses Tutorial ist für die Windows 11 22000 und höher geeignet.
- Windows 11 News im Blog - Windows 11 neu clean installieren Tipps und Tricks
- Windows 11 Startmenü und die Einstellungen - Taskleiste einrichten Tipps und Tricks
- Windows 11 auch ohne TPM und Secure Boot installieren
- Windows 11 ISO : 23H2 (22631), 24H2 (26100)
- Windows 11 Patchday (Sicherheitsupdate des Monats)
- Win 11 23H2 / 22H2: 9.04.2024 KB5036893 Windows 11 226×1.3447
- Windows 11 Insider ISO:
- Beta: Windows 11 23H2 (22635)
- Dev Windows 11 26120 ISO / ESD
- Canary Windows 11 26200 ISO / ESD
Auch interessant: Sprachenleiste DEU unter Windows 11 entfernen deaktivieren
Sprachpaket installieren unter Windows 11
Möchte man beispielsweise neben Deutsch noch Englisch oder Deutsch (Österreich) etc. installieren, dann geht man so vor:
- Einstellungen öffnen -> Zeit und Sprache -> Sprache und Region
- Unter "Bevorzugte Sprache" nun auf "Sprache hinzufügen" klicken und in die Suche den Namen eingeben, damit es schneller geht.
- In der Auswahl kann man dann noch festlegen, ob dieses Sprachpaket als Windows-Anzeigensprache festgelegt werden soll. Dann drückt man auf "Installieren".
Ist dies erledigt, kann man über die Windows-Taste + Leertaste das Tastaturlayout schnell wechseln.
Als Hinweis: Installiert man Deutsch (Österreich) oder Deutsch (Schweiz), dann ist Deutsch (Deutschland) immer das Hauptpaket. Ebenso verhält es sich mit Englisch (Vereinigte Staaten) und anderen englischen Sprachen.
Sprachpaket über PowerShell installieren
Mit der Windows 11 22H2 hat Microsoft ein neues PowerShell-Modul hinzugefügt. Dies macht die Installation über PowerShell einfacher.
- Das Terminal als Administrator starten und PowerShell auswählen.
- Mit dem Befehl Get-InstalledLanguage kann man die schon installierten Sprachpakete abrufen
- Mit dem Befehl: Get-SystemPreferredUILanguage kann die aktuell bevorzugte Sprache abgerufen werden.
- Über den Befehl Install-Language lassen sich dann die Sprachpakete installieren
- Beispiel: Über Install-Language en-US wird die englische Sprache installiert. Nach einem Neustart kann in den Einstellungen dann das bevorzugte Sprachpaket ausgewählt werden.
- Über den Befehl Set-WinUILanguageOverride Leerzeichen und "Installierte Sprache" kann eine Sprache als Standard gesetzt werden.
- Über den Befehl: Set-SystemPreferredUILanguage Leerzeichen und "Installierte Sprache" kann eine Sprache als bevorzugte Sprache gesetzt werden.
- Über den Befehl Uninstall-Language Leerzeichen und "Installierte Sprache" lässt sich ein Sprachpaket deinstallieren.
Wir werden diesen Abschnitt noch weiter aktualisieren.
Eine installierte Sprache wieder deinstallieren unter Windows 11
Ebenso kann man ein Sprachpaket auch wieder deinstallieren. Dazu geht man wieder zu
- Einstellungen öffnen -> Zeit und Sprache -> Sprache und Region
- Klickt auf die 3-Punkte der jeweiligen Sprache und klickt dort auf "Entfernen".
Bevorzugte Sprache entfernen ist grau hinterlegt
Sollte dies gerade bei Deutsch (Österreich), Deutsch (Schweiz), Deutsch (Liechtenstein) oder Deutsch (Luxemburg) auftreten, gibt es so keine Möglichkeit das Sprachpaket zu deinstallieren, da es im deutschen Sprachpaket integriert ist.
Hier hilft dann nur ein Trick über PowerShell.
- Windows-Taste + X drücken und Windows-Terminal als Administrator starten und dort dann PowerShell auswählen.
- Oder PowerShell in die Suche der Taskleiste eingeben und per Rechtsklick als Administrator starten
- Über Get-WinUserLanguageList kann man erst einmal prüfen, welche Sprachen installiert sind.
- Nun die Befehle nacheinander eingeben und Enter drücken.
$UserLanguageList = New-WinUserLanguageList -Language "de-DE"
- Wichtig: "de-DE" steht für Deutsch (Deutschland). Bei einer anderen Sprache muss dies ausgewechselt werden.
Set-WinUserLanguageList -LanguageList $UserLanguageList
Jetzt noch ein Neustart. Windows 11 wird jetzt die Änderungen anwenden, wie bei einem Update. Danach ist auch die Sprache aus den Einstellungen entfernt.
Als Einzeiler für PowerShell würde es so aussehen
- Set-WinUserLanguageList (New-WinUserLanguageList 'de-XX')
- XX steht für die Region und muss ausgetauscht werden.
Danke an DK2000 für die Hilfe
Nur eine bestimmte Sprache im Tastaturlayout anzeigen lassen
Wer mehrere Sprachen installiert hat, aber nur beispielsweise zwischen zwei Sprachen per Windows-Taste + Leertaste wechseln möchte, kann eine Änderung in der Registry vornehmen. Hier geht man dann so vor:
- Windows-Taste + R regedit eingeben starten und zum Pfad gehen
- HKEY_CURRENT_USER\Keyboard Layout\Preload
- Zur Sicherheit in der linken Verzeichnisleiste ein Rechtsklick auf Preload und exportieren. Damit ist der Eintrag gesichert und kann per Doppelklick wieder hinzugefügt werden.
- Je nachdem welche Sprache man in der Auswahl nicht angezeigt bekommen möchte, wählt man diese aus. In diesem Fall Deutsch (Deutschland). Damit wird dann nur noch Deutsch (Österreich) und Englisch (US) in der Auswahl angezeigt.
- Sollte die Reihenfolge 1,2,3... nicht mehr stimmen, muss man diese anpassen. Wie im Bild Rechtsklick auf die 3 und eine 2 daraus machen.
Jetzt muss man einmal neu starten und in der Sprachauswahl werden nur noch die angezeigt, zwischen denen ihr wechseln möchtet. Installiert bleiben aber alle Sprachen.
Auswahl bestimmter Bezeichnungen des Sprachpakets Sprach-/Regionsnamen in der Registry
Hier einmal eine Auswahl der Bezeichnungen des Sprachpakets in der Registry
- Deutsch (Deutschland) = 00000407
- Deutsch (Österreich) = 00000c07
- Deutsch (Schweiz) = 00000807
- Deutsch (Luxemburg) = 00001007
- Englisch (Vereinigte Staaten) = 00000409
- Englisch (Großbritannien) = 00000809
- Französisch (Frankreich) = 0000040c
- Französisch (Luxemburg) = 0000100C
- Französisch (Schweiz) = 0000100c
- Italienisch (Italien) = 00000410
- Spanisch (Spanien) = 0000040a
- Griechisch (Griechenland) = 00000408
Fragen zu Windows 11?
Du hast Fragen oder benötigst Hilfe? Dann nutze bitte unser Forum und nicht die Tipp-Box! Auch Gäste (ohne Registrierung) können bei uns Fragen stellen oder Fragen beantworten. - Link zum Forum | Forum Windows 11
| Neue und interessante Tutorials für Windows 11 |
|
|
|
|