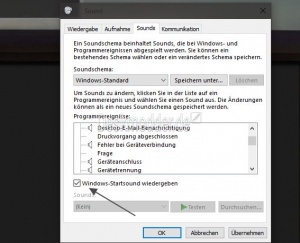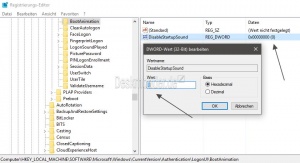Startsound aktivieren deaktvieren Windows 10
Start, Sound, Windows 10, Win 10, Startsound aktivieren, Ton beim Windows 10 Start, Klang, Einstellung, Registry,
Um beim Start von Windows 10 einen Klang (Sound) zu hören, reicht es leider nicht aus, nur alleine in der alten Systemsteuerung unter dem Reiter Sounds den Haken zu setzen, damit man auch eine "Melodie" beim Start von Windows 10 hört. Zusätzlich muss man noch in der Registry eine Änderung vornehmen, damit man den Startsound auch wirklich hört. Und so geht es:
Dieses Tutorial ist für die Windows 10 2004 und höher, 1909, 1903, 1809, und darunter geeignet.
- Neu installieren: Windows 10 clean neu installieren Speziell: Windows 10 21H1, 20H2 und 2004 neu installieren
- Unterschied Cloud Download Lokale Neuinstallation und Inplace Upgrade Windows 10
- Windows 10 ISO Final : 21H2 19044 ISO und 22H2 19045 ISO
- Windows 10 Patchday 9.04.2024 KB5036892 Windows 10 19045.4291
- Funktionsupdate auf Windows 10 22H2 (19045) KB5015684 Enablement Package - Download
- Intel Microcode Updates für Windows 10 20H2 / 2004 bis 1507 (27.01.2021)
- Windows-Taste + R drücken regedit eingeben und starten
- Oder regedit in die Suche der Taskleiste eingeben und starten
- Zum Pfad:
HKEY_LOCAL_MACHINE\SOFTWARE\Microsoft\Windows\CurrentVersion\Authentication\LogonUI\BootAnimation
gehen. - Im rechten Fenster nun DisableStartupSound doppelt anklicken und den Wert von 1 auf 0 setzen.
Nun ganz einfach den Rechner neu starten und man hört den Startsound nach dem Booten von Windows 10.
Möchte man es wieder rückgängig machen, dann ändert man den Wert wieder von 0 auf 1 und der Startsound ist deaktiviert.
Danke an oneLess
Startsound über die Aufgabenplanung
Der zweite Weg ist etwas schwieriger aber hilfreich, wenn der obere Weg nicht funktionieren sollte. Gerade wenn man den Schnellstart aktiviert hat.
- Eine neue Textdatei öffnen und diesen Inhalt hineinkopieren:
Set oVoice = CreateObject("SAPI.SpVoice")
set oSpFileStream = CreateObject("SAPI.SpFileStream")
oSpFileStream.Open "C:\Windows\media\Windows Logon.wav"
oVoice.SpeakStream oSpFileStream
oSpFileStream.Close
- Abspeichern und danach die Neue Textdatei.txt in Startsound.vbs umbenennen.
- Nun irgendwo sicher abspeichern.
Nun geht es mit der Aufgabenplanung weiter. Wie das funktioniert könnt ihr hier nachlesen
- Aufgabenplanung in die Suche der Taskleiste eingeben und starten
- Rechts "Aufgabe erstellen"
- Reiter Allgemein: Name Startsound abspielen
- Unten Konfigurieren für: Windows 10
- Reiter Trigger: Neu anklicken
- Im neuen Fenster Aufgabe starten: Bei Anmeldung
- Reiter Aktionen: Neu anklicken
- Aktion: "Programm starten"
- Programm/Skript: wscript.exe eintragen
- Argumente hinzufügen (optional): Hier nun den Pfad zur vbs-Datei in Anführungsstrichen eintragen.
- Tipp: Am Besten die Startsound.vbs mit gedrückter Umschalttaste und einem Rechtsklick "Als Pfad kopieren" und dann eintragen. So kommt es zu keinen Tippfehler.
- Reiter Bedingungen: Haken entfernen bei "Aufgabe nur starten, falls der Computer im Netzbetrieb ausgeführt wird"
Das war es auch schon jetzt unten mit OK bestätigen und die Aufgabe ist erstellt. Jetzt kann man einmal neustarten und sich den Startton anhören.
Fragen zu Windows 10?
Du hast Fragen oder benötigst Hilfe? Dann nutze bitte unser Forum und nicht die Tipp-Box! Auch Gäste (ohne Registrierung) können bei uns Fragen stellen oder Fragen beantworten. - Link zum Forum | Forum Windows 10
| Neue Tutorials für Windows 10 | Top 10 der Tutorials für Windows 10 | |