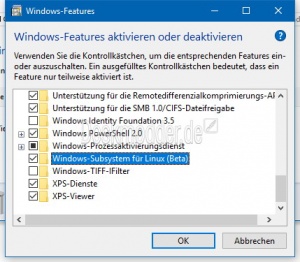Ubuntu-Bash unter Windows 10 aktivieren
Beginnend mit der Windows 10 1607 (Anniversary Update), kannst du nun die Bash nativ in Windows laufen lassen. Die Bash ist eine beliebte textbasierte Shell- und Befehlssprache. Es ist die Standard-Shell in Ubuntu und anderen Linux-Distributionen und in OSX enthalten. Benutzer geben Befehle in eine Shell ein, um Skripte auszuführen und/oder Befehle und Werkzeuge auszuführen, um viele Aufgaben zu erfüllen.
Die Bash erlaubt es nun Bash-Skripte sowie Linux-Befehlszeilen-Tools wie z.B. Sed, Awk, Grep, usw. direkt in Windows. Es ist mit der Bash nun auch möglich, auf das Windows-Dateisystem zuzugreifen und darauf zu arbeiten, mit deinen bevorzugen Windows- oder Linux Befehlszeilentools.
Das Tutorial wird dir zeigen, wie du die Ubuntu Bash unter Windows 10 aktivieren- oder deaktivieren kannst.
- Neu installieren: Windows 10 clean neu installieren Speziell: Windows 10 21H1, 20H2 und 2004 neu installieren
- Unterschied Cloud Download Lokale Neuinstallation und Inplace Upgrade Windows 10
- Windows 10 ISO Final : 21H2 19044 ISO und 22H2 19045 ISO
- Windows 10 Patchday 9.04.2024 KB5036892 Windows 10 19045.4291
- Funktionsupdate auf Windows 10 22H2 (19045) KB5015684 Enablement Package - Download
- Intel Microcode Updates für Windows 10 20H2 / 2004 bis 1507 (27.01.2021)
Hinweis: Vorab möchte ich dir noch einen kleinen Hinweis zu der Bash mit auf den Weg geben, bitte lese diesen Hinweis gründlich durch, bevor du mit dem Tutorial weiter verfährst.
Zuerst ist die Bash quasi noch im “Beta“ Stadium, das heißt, dass nicht alles problemfrei funktionieren wird, wie man es eventuell von Linux gewohnt ist. Mit der Windows 10 1703 (Creators Update) wurde Bash aber um einiges verbessert und lässt nun auch mehr Funktionen zu.
Zweitens sei hinzuzufügen, dass die native Windows-Ubuntu-Bash und die dazugehörigen Linux-Befehle eher ein Toolset für Entwickler ist, um beim Code schreiben für verschiedene Anwendungen oder für verschiedene Plattformen zu helfen. Die Bash ist keine Server-Plattform, auf welcher man Websiten hosten kann, Server Infrastrukturen betreiben kann oder ähnliches.
Windows-Subsystem für Linux aktivieren deaktivieren
Es gibt nun insgesamt 2 Optionen, mit welchen man die Ubuntu-Bash unter Windows 10 aktivieren oder deaktivieren kann.
Man stellt die Entwickler-Funktion in den Windows-Einstellungen an (Du musst dafür als Administrator angemeldet sein!)
- Einstellungen über das Startmenü oder Windows-Taste + i öffnen
- Updates und Sicherheit -> Links dann "Für Entwickler"
- Für Entwickler anklicken und die Meldung mit Ja anklicken
- Windows-Taste + R drücken und C:\Windows\System32\OptionalFeatures.exe eingeben und starten
- Oder Windows-Features in die Suche der Taskleiste eingeben und starten
- Bei Linux-Subsystem für Windows (Beta) den Haken setzen und mit OK bestätigen
- Jetzt noch ein Neustart und Ubuntu Bash kann genutzt werden.
- Jetzt die Eingabeaufforderung (Administrator) starten (Eingabeaufforderung in die Suche der Taskleiste eingeben und per Rechtsklick als Administrator starten
- bash eintippen und bestätigt die folgende Meldung mit "J"
- Jetzt wird Bash installiert und kann verwendet werden.
Gibt man nun "bash" in die Eingabeaufforderung ein, kann das Linux Subsystem sofort genutzt werden. Beachtet aber bitte die Hinweise am Anfang des Tutorials.
Danke an lemoth für das Tutorial.
Fragen zu Windows 10?
Du hast Fragen oder benötigst Hilfe? Dann nutze bitte unser Forum und nicht die Tipp-Box! Auch Gäste (ohne Registrierung) können bei uns Fragen stellen oder Fragen beantworten. - Link zum Forum | Forum Windows 10
| Neue Tutorials für Windows 10 | Top 10 der Tutorials für Windows 10 | |