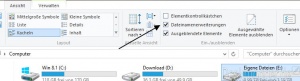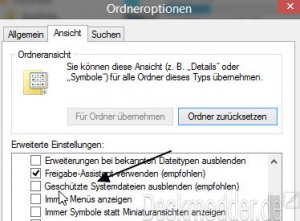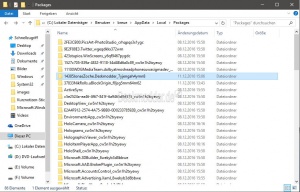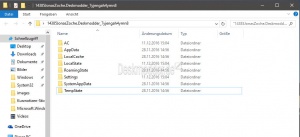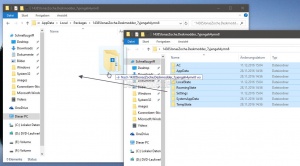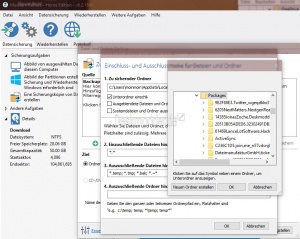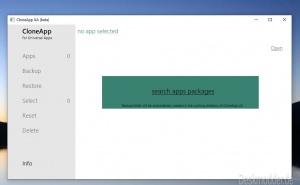Windows 10 Apps Einstellungen sichern Backup erstellen
Wer Probleme mit einer App hat, oder Windows 10 neu installieren muss, will nicht unbedingt die Einstellungen der einzelnen Apps verlieren. Daher ist ein Backup der Windows 10 Apps, oder auch nur einzelner Apps eine gute Sache.
Windows 10 selber bietet keine Möglichkeit die Einstellungen zu sichern. Aber es ist manuell, oder mit einem Backup-Programm durchaus möglich. Hat man die App deinstalliert und wieder neu installiert lässt sich das Backup ohne Probleme wieder zurückspielen und die App hat die Einstellungen, wie vorher.
Wie es geht zeigen wir euch jetzt.
Auch interessant:
Dieses Tutorial ist für die Windows 10 2004 und höher, 1909, 1903, 1809, und darunter geeignet.
- Neu installieren: Windows 10 clean neu installieren Speziell: Windows 10 21H1, 20H2 und 2004 neu installieren
- Unterschied Cloud Download Lokale Neuinstallation und Inplace Upgrade Windows 10
- Windows 10 ISO Final : 21H2 19044 ISO und 22H2 19045 ISO
- Windows 10 Patchday 9.04.2024 KB5036892 Windows 10 19045.4291
- Funktionsupdate auf Windows 10 22H2 (19045) KB5015684 Enablement Package - Download
- Intel Microcode Updates für Windows 10 20H2 / 2004 bis 1507 (27.01.2021)
Bevor man eine Sicherung (Backup) der Apps anlegen kann, muss man im Task-Manager prüfen, ob die App auch geschlossen ist.
Dazu macht man ein Rechtsklick in die Taskleiste und ruft den Task-Manager auf. Unter Prozesse schaut man dann ob eine App noch offen ist und beendet diese mit einem Rechtsklick.
Und nun geht es los:
- Windows-Taste + R drücken und %userprofile%\appdata\local\Packages eingeben (kopieren) und starten.
- Adäquat dazu: Datei Explorer öffnen, zum Pfad C:\Benutzer\Dein Name\AppData\Local\Packages gehen.
- AppData ist ein versteckter Ordner. Bei der Dateinamenerweiterung muss ein Haken gesetzt werden.
Um nicht nur den Dateinamen zu sehen, sondern auch die Dateiendung, muss man im Datei Explorer:
- Den Reiter Ansicht anklicken
- Haken setzen bei: Dateinamenerweiterung
Möchte man auch ausgeblendete Dateien sehen, muss der Haken auch bei:
- Ausgeblendete Elemente gesetzt werden.
Um auch die von Windows geschützten Dateien sichtbar zu machen muss man,
- Den Reiter Ansicht anklicken
- Rechts Optionen
- Reiter Ansicht
- Haken entfernen bei: Geschützte Systemdateien ausblenden (empfohlen)
Hier findet man nun sämtliche Ordner der einzelnen Apps, in denen das Profil und die Einstellungen liegen
Man kann nun alle Ordner markieren und in einen neuen Backup-Ordner kopieren (nicht verschieben). Und die Daten sind gesichert.
Ich mache jetzt einmal das Beispiel für unsere Deskmodder-App.
- Den Ordner markieren und in den Backup-Ordner kopieren.
Das war es auch schon.
In dem Ordner befinden sich die weiteren Ordner AC, AppData, LocalCache, LocalStat, RunningStat, Settings, SystemAppData und TempState
App Backup wieder zurückspielen
Hat man eine App nun gelöscht, oder Windows 10 neu installiert, dann möchte man das Backup der App-Einstellungen auch wieder zurückspielen.
- Ist die App noch nicht wieder installiert, geht man in den Microsoft Store und installiert die App
- Danach wird automatisch unter C:\Benutzer\Dein Name\AppData\Local\Packages auch wieder der Ordner der App für die Einstellungen angelegt.
- Die App muss dann wieder geschlossen sein.
- Der App Ordner im Beispiel 14385JonasZoche.Deskmodder_7yjengah4ymn8 wird geöffnet und sämtliche Ordner werden gelöscht.
- Danach öffnet man den Backup-Ordner öffnet auch hier den Ordner 14385JonasZoche.Deskmodder_7yjengah4ymn8 und kopiert alle Ordner in den originalen hinein.
Das war es auch schon. Nun kann man die App starten und alle Einstellungen sind wieder so, wie vor dem Backup.
Windows 10 App Backup mit einem Programm machen
Man kann natürlich mit jedem Backup-Programm den kompletten Ordner Package separat sichern. Dazu muss man diesen Ordner nur auswählen und einen neuen Ordner für das Backup als Zielort anlegen.
Danach wird der Ordner Pagages mit den App Einstellungen immer synchronisiert und man hat immer ein Backup der App Einstellungen parat.
Wie man es im Endeffekt nun macht, bleibt jedem selbst überlassen.
Einstellungen mit CloneApp UA sichern
CloneApp UA ist ein kleines portables Tool mit dem man ganz einfach die Einstellungen von Apps sichern kann. So kann man ein Backup anlegen und auch wieder zurückspielen, ohne selbst viel "fummeln" zu müssen.
Mehr dazu unter
Fragen zu Windows 10?
Du hast Fragen oder benötigst Hilfe? Dann nutze bitte unser Forum und nicht die Tipp-Box! Auch Gäste (ohne Registrierung) können bei uns Fragen stellen oder Fragen beantworten. - Link zum Forum | Forum Windows 10
| Neue Tutorials für Windows 10 | Top 10 der Tutorials für Windows 10 | |