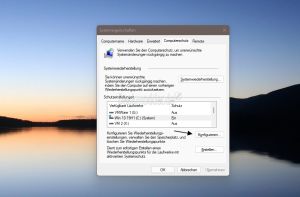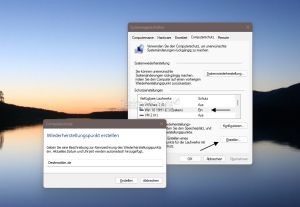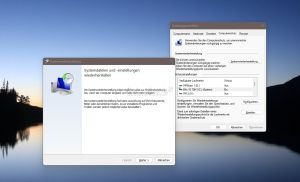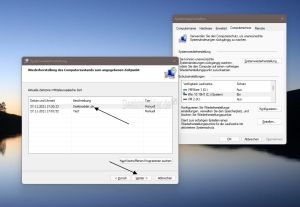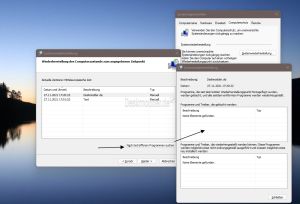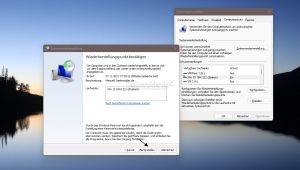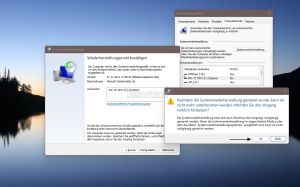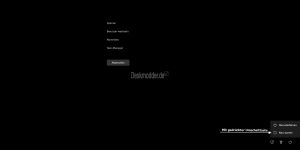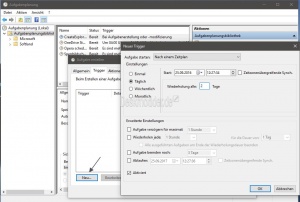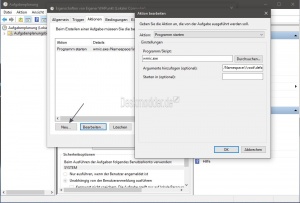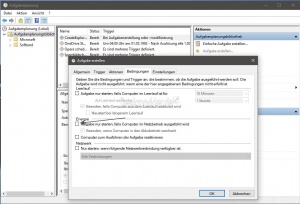Windows 11 Systemwiederherstellungspunkt aktivieren, erstellen oder zurücksetzen
In den Systemeigenschaften unter Windows 11 im Reiter Computerschutz kann man eine Systemwiederherstellung mit einem Systemwiederherstellungspunkt entweder erstellen, oder unerwünschte Systemänderungen wieder rückgängig machen.
Wichtig dabei ist: Der Systemwiederherstellungspunkt ist kein Ersatz für ein Backup, oder Image vom Betriebssystem. In der Systemwiederherstellung werden nur wichtige Einstellungen vom Windows 11 System gespeichert. Hier ist man mit externen Backup-Programmen von Macrium, Paragon oder AOMEI besser abgesichert.
Als Hinweis: Ist man Insider im Dev-Kanal, so wird mit jeder neuen Insider Build die Systemwiederherstellung vom Systemlaufwerk C: auf "Aus" gestellt. Das hat den Hintergrund, dass es durch die Änderungen in der neuen Build und einem Zurücksetzen von Windows 11 zu Konflikten kommen kann.
Dieses Tutorial ist für die Windows 11 22000 und höher geeignet.
- Windows 11 News im Blog - Windows 11 neu clean installieren Tipps und Tricks
- Windows 11 Startmenü und die Einstellungen - Taskleiste einrichten Tipps und Tricks
- Windows 11 auch ohne TPM und Secure Boot installieren
- Windows 11 ISO : 23H2 (22631), 24H2 (26100)
- Windows 11 Patchday (Sicherheitsupdate des Monats)
- Win 11 23H2 / 22H2: 9.04.2024 KB5036893 Windows 11 226×1.3447
- Windows 11 Insider ISO:
- Beta: Windows 11 23H2 (22635)
- Dev Windows 11 26120 ISO / ESD
- Canary Windows 11 26200 ISO / ESD
Systemwiederherstellung unter Windows 11 aktivieren
Möchte man die Systemwiederherstellung aktivieren, geht man so vor:
- Systemwiederherstellungspunkt in die Suche eingeben und starten
- Oder ganz einfach Windows-Taste + R und sysdm.cpl ,4 hineinkopieren und starten
- Es öffnen sich die Systemeigenschaften mit dem Reiter Computerschutz
- Hier kann man nun das Laufwerk, also C: markieren und auf Konfigurieren klicken
- Im neuen Fenster lässt sich der Computerschutz nun aktivieren
- Die maximale Belegung kann man nun manuell einstellen. Zu wenig Platz sollte man aber nicht einstellen. Ca. 2-4 GB sind schon das Minimum, damit mehrere Systemwiederherstellungspunkte erstellt werden können.
Hat man das erledigt, kann man es mit OK bestätigen und das Fenster schließen.
Nun kann man einen Systemwiederherstellungspunkt erstellen.
- Man gibt einen aussagekräftigen Namen ein, damit man später den Wiederherstellungspunkt auch wiederfindet, bzw. genau erkennt, wann und weshalb er angelegt wurde.
Das war es auch schon.
Systemwiederherstellungspunkt zurückspielen unter Windows 11
Im laufenden Windows kommt man über denselben Weg zur Systemwiederherstellung
- Hier klickt man auf Systemwiederherstellung...
- Jetzt kann es eine Weile dauern, bis das neue Fenster aufgeht.
- Man wählt den erstellten Wiederherstellungspunkt aus, kann jetzt optional das betroffene Programm ermitteln lassen.
- Wird hier nichts angezeigt, dann spielt man den Wiederherstellungspunkt wieder zurück
Windows 11 wird jetzt auf den Zeitpunkt wieder zurückgesetzt. Aber auch hier noch einmal der Hinweis: Es werden nur Systemeinstellungen zurückgesetzt. Nicht jeder Fehler kann so korrigiert werden. Dann hilft nur die Reparatur von Windows 11, eine Inplace Upgrade Reparatur, oder ein erstelltes Backup (Image) von einem externen Programm wie Macrium, Paragon oder AOMEI zurückzuspielen.
Windows 11 startet nur noch bis zum Login
Startet Windows 11 nur noch bis zum Login, dann wählt man die Tastenkombination Strg + Alt + Entf , oder direkt bei der Anmeldung rechts unten auf den Einschalt-Button mit gedrückter Umschalt-Taste auf Neu starten und kommt jetzt in die erweiterten Startoptionen.
Windows 11 bootet neu und man wählt hier die Problembehandlung -> Erweiterte Optionen -> Systemwiederherstellen.
Es öffnet sich jetzt das Fenster mit den erstellten Systemwiederherstellungspunkten, die man auswählen kann.
Danach startet Windows 11 noch einmal und Windows 11 wird auf diesen Punkt zurückgesetzt.
Windows 11 startet nicht mehr
Hier hilft dann nur von einem USB-Stick mit Windows 11 zu starten. Man bestätigt die Auswahl für die Sprache und dann links unten Computerreparatur. Auch über diesen Weg landet man in den erweiterten Startoptionen und kann den erstellten Wiederherstellungspunkt zurückspielen und hoffen, dass es funktioniert.
Systemwiederherstellungspunkt über die Aufgabenplanung automatisch erstellen
- Aufgabenplanung in die Suche der Taskleiste eingeben und starten
- Oder Windows-Taste + R taskschd.msc eingeben und starten
- Links dann Aufgabenplanungsbibliothek anklicken
- Rechts Aufgabe erstellen anklicken.
Reiter Allgemein:
- Namen vergeben
- Punkt muss gesetzt sein bei "Unabhängig von der Benutzeranmeldung ausführen"
- Haken bei "Mit höchsten Privilegien ausführen"
- Konfiguriert für: Windows 10
Reiter Trigger:
- Auf "Neu" klicken
- Im neuen Fenster "Nach einem Zeitplan" oder wenn man jeden Tag einen Systemwiederherstellungspunkt haben möchte "Bei Anmeldung"
- Nun entweder Täglich mit "Wiederholung alle X-Tage" oder Wöchentlich. Das bleibt euch überlassen.
- Haken "Aktiviert" muss gesetzt sein.
Reiter Aktionen:
- Auch hier wieder auf Neu klicken
- Aktion: Programm starten
- Programme/Script: wmic.exe eintragen
- Argument hinzufügen: /Namespace:\\root\default Path SystemRestore Call CreateRestorePoint "%DATE%", 100, 7
- Das Argument %Date% erzeugt das Datum der Erstellung im Namen.
- Man kann anstatt "%Date%" auch jeden anderen Namen wie "Eigener Wiederherstellungspunkt" verwenden. Dann wird dieser Name immer angezeigt.
Reiter Bedingungen:
- Hier muss der Haken bei: " Aufgabe nur starten, falls Computer im Netzbetrieb ausgeführt wird" entfernt werden
- Mit OK bestätigen
Reiter Einstellungen:
- Hier muss (sollte) der Haken gesetzt sein bei: "Aufgabe so schnell wie möglich nach einem verpassten Start ausführen"
Das war es eigentlich auch schon. Nun sollten die Systemwiederherstellungspunkte automatisch unter Windows 11 angelegt werden.
Fragen zu Windows 11?
Du hast Fragen oder benötigst Hilfe? Dann nutze bitte unser Forum und nicht die Tipp-Box! Auch Gäste (ohne Registrierung) können bei uns Fragen stellen oder Fragen beantworten. - Link zum Forum | Forum Windows 11
| Neue und interessante Tutorials für Windows 11 |
|
|
|
|