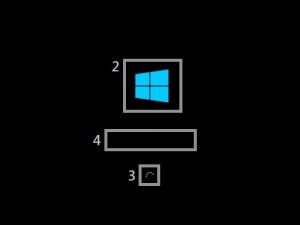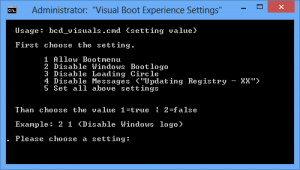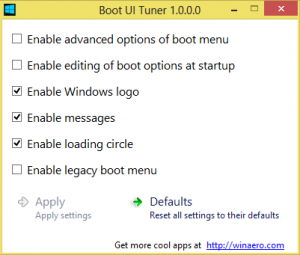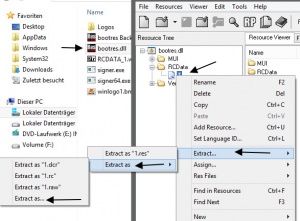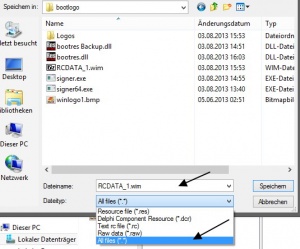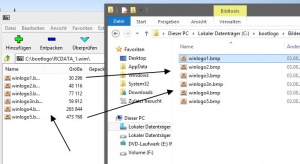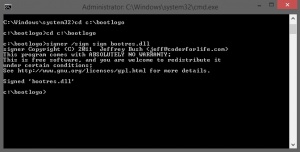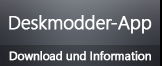Windows 8 Bootscreen ändern
Windows 8.1 Boot Animation ändern
Die Bootanimation ist unter Windows 8.1 und 8 anders aufgebaut als unter Windows 7.
Unter Windows 7 konnte man nur den gesamten Bootbildschirm ändern. Unter Windows 8 ist der Bootscreen in mehrere Bereiche eingeteilt.
- Windows Bootlogo
- drehender Kreis
- Nachrichten über die Installation von Updates
Noch lässt sich manuell nichts ändern.
Mit einem Tool ändern
Backup erstellen!
Visual Boot Experience kann man:
- (1) Den kompletten Bootscreen deaktivieren
- (2) Das Bootlogo deaktivieren
- (3) Den Kreis beim booten deaktivieren
- (4) Updateinformationen deaktivieren
Die Zahlen stehen jeweils für die jeweiligen Aktionen.
Beispiel:Das Bootlogo deaktivieren
- 2 drücken
- Dann 1 für True (Anwenden)
Das wars. Nun erscheint nur noch der Kreis beim Booten.
Info und Download: wesnext.com/visual-boot-experience
Bildquelle:wesnext.com
Boot UI Tuner
Update: Der Boot UI Tuner liegt nun in Version 2 vor. Siehe Boot UI Tuner 2.0 für Windows 8.1 und 8 erschienen
Ein weiteres Tool ist von Sergey Tkachenko. Er erweitert die möglichen Einstellungen die bei Visual Boot Experience gegeben sind.
- Enable advanced options of boot menu Ist dort ein Haken gesetzt, startet Windows 8 bei einem Neustart sofort in die erweiterten Startoptionen. In die Erweiterte Startoptionen booten – Windows 8 Tipp: Normalerweise reicht es die Shift-Taste zu drücken und gleichzeitig auf Neu starten im Menü zu klicken.
- Enable editing of boot options Hier kann man per cmd spezifische Kerneloptionen beim Booten hinzufügen.
- Enable Windows Logo Haken raus und das Windows Logo beim Booten wird entfernt. Windows 8 Bootscreen ändern
- Enable messages Haken raus und sämtliche Anzeigen wie Bitte warten oder die Prozentanzeige beim Update wird nicht angezeigt.
- Enable loading circle Haken raus und der drehende Kreis unter dem Logo wird entfernt.
- Enable legacy boot menu Wird hier ein Haken gesetzt, erscheint bei der Bootauswahl wieder der gute alte schwarze Bildschirm. Das Windows 8 Bootmenü wiederherstellen
Info und Download: winaero.com
8oot Logo Changer
Auch mit dem 8oot Logo Changer ist es möglich, das statische Bild im Bootscreen von Windows 8.1 / 8 zu ändern.
Mehr zum Tool findet ihr im Blog unter: 8oot Logo Changer: Bootlogo unter Windows 8.1 / 8 ändern
Als Kurzinfo: Wichtig ist
- Nach dem Start den Reiter Testmode öffnen und Testsigning mode anzuklicken
- Bilder austauschen
- Generate bootres.dll anklicken
- Dann erst Apply
- PC Neu starten
Auf dem Desktop erscheint nun das Test Modus Wasserzeichen. Um es auszublenden muss man:
- 8oot Logo Changer starten
- Test Modus Reiter anklicken
- Backup shell32.dll.mui anklicken
- Backup basebrd.dll.mui anklicken
- Jetzt beide Dateien patchen
- Neustart und das Wasserzeichen ist weg.
Manuelles entfernen der Bootanzeigen
Alle Eingaben müssen in der Eingabeaufforderung mit Administratorrechten vorgenommen werden
- Tastenkombination Win + X Eingabeaufforderung (Administrator) starten und dann folgendes eingeben:
- 2: Windows Logo:
- bcdedit /set {globalsettings} custom:16000067 true deaktiviert das Windows Logo
- bcdedit /set {globalsettings} custom:16000067 false aktiviert das Windows Logo
- bcdedit /deletevalue {globalsettings} custom:16000067 aktiviert das Windows Logo
- 3: Kreisel entfernen im Bootlogo
- bcdedit /set {globalsettings} custom:16000069 true deaktiviert die Animation im Bootscreen
- bcdedit /set {globalsettings} custom:16000069 false aktiviert die Animation im Bootscreen
- bcdedit /deletevalue {globalsettings} custom:16000069 aktiviert die Animation im Bootscreen
- 4: Meldungen im Bootscreen:
- bcdedit /set {globalsettings} custom:16000068 true deaktiviert die Medlungen im Bootscreen von Windows 8
- bcdedit /set {globalsettings} custom:16000068 false aktiviert die Medlungen im Bootscreen von Windows 8
- bcdedit /deletevalue {globalsettings} custom:16000068 aktiviert die Medlungen im Bootscreen von Windows 8
Danke an Knarz und Sergey
Mit der Zeit werden sicherlich auch andere Tools folgen, also behaltet diese Seite gut im Auge.
Bild im Bootscreen Bootlogo ändern Windows 8 und Windows 8.1
Diese Anleitung ist ohne Gewähr und ein Backup erstellen ist Pflicht.
Was wird benötigt:
- Der Signer von coder for live. (Ihn kennen wir ja schon von den Windows 7 Bootscreens. Download. Er ist zum signieren der bootres.dll nötig.
- 7zip mindestens die 926, oder höher. dl.7-zip.org/7z930.exe
- Der Restorator bome.com/restorator. Der Reshacker greift hier nicht. In der Trial-Version ist er 30 Tage lauffähig.
Los gehts:
- Zum Ordner C:\Windows\Boot\Resources gehen und die bootres.dll in Besitz nehmen
- Unter C:\ einen neuen Ordner anlegen. Name bootlogo und dort einen neuen Ordner bilder.
- Die bootres.dll in den Ordner bootlogo kopieren
- Die bootres.dll mit dem Restorator öffnen zu RCData gehen und die 1 mit Rechtsklick Extract/Extract as / Extract as anklicken
- Auf All files umstellen und als RCDATA_1.wim abspeichern.
- Die RCDATA_1.wim nun mit 7zip öffnen und die Bilder in den bilder-Ordner extrahieren.
- Sicherheitshalber per Rechtsklick auf die Bilder/Eigenschaften nachschauen, ob die Bilder einen Schreibschutz haben. Der muss entfernt werden.
- Bilder nun bearbeiten und in bmp 24 bit abspeichern.
- Bildergrösse: 93 x 108 px, 118 x 135 px, 149 x 172 px, 115 x 172 px, 257 x 321 px und 370 x 426 px
- Die neuen Bilder in die geöffnete RCDATA_1.wim mit 7zip kopieren.
- Nun die bootres.dll mit dem Restorator öffnen.
Rechtsklick auf 1 Assign / Assign to und auf all files die RCDATA_1.wim einfügen
- Datei nun speichern.
Jetzt folgt die digitale Signierung.
- Win + X drücken Eingabeaufforderung (Als Admin) starten. Siehe auch Powershell und Eingabeaufforderung im Win + X Menü
- cd c:\bootlogo eingeben und Enter drücken
- signer /sign sign bootres.dll eingeben und starten
- Wie im Bild zu sehen wird nun eine digitale Signatur hinzugefügt.
- Wahlweise kann dies übersprungen werden und per Win + X Eingabeaufforderung Bcdedit.exe -set TESTSIGNING ON eingegeben werden. Damit werden die digital unsignierten Treiber umgangen.
- Zum Ordner C:\Windows\Boot\Resources gehen.
- Rechtsklick auf die bootres.dll und umbenennen in bootres.dll.org (nur zur Sicherheit)
- Die geänderte bootres.dll rechts anklicken und kopieren
- Im Ordner Ressources Rechtsklick einfügen. Ein "rüber schieben" kann zu einer 0 bit Datei führen.
Das sollte es eigentlich gewesen sein. Ein Neustart zeigt nun das neue Bootlogo.
In einem Video wird euch von Krutonium das Ergebnis gezeigt. Siehe Bootscreen, Boot Logo ändern Windows 8 und Windows 8.1
Es kann durchaus sein, dass nun kein Bootlogo angezeigt wird. Dann sollte man es noch einmal überprüfen.
Wie schon gesagt dieses Tutorial ist ohne Gewähr. Qelle: Winmatrix Forum
Fragen zu Windows 8?
- Sicherung erstellen Backup anlegen Windows 8.1
- Reparatur Wiederherstellung Windows 8.1
- Portal:Windows 8.1
- Automatischer Start von SkyDrive verhindern
- Windows 8.1 als Update oder Neuinstallation installieren
- Ordner Bibliotheken unter Computer Arbeitsplatz entfernen Windows 8.1
- Bibliotheken erstellen, aktivieren Windows 8.1
- Netzwerk ändern Windows 8.1
- Windows 8.1 mit einem lokalen Konto installieren
- Windows Apps deinstallieren Windows 8.1 und Leistungsindex erstellen Windows 8.1
Spoiler: + Top 11 bis 25
11. Start, Startmenü Windows 8.1 richtig bedienen - einstellen
12. Ein Microsoft Konto in ein Lokales Konto ändern Windows 8.1 || Schrift verschwommen auf dem Desktop, Explorer, in Programmen Windows 8.1
13. Datei Explorer an die Taskleiste heften Windows 8.1
14. Direkt zum Desktop starten aktivieren in Windows 8.1
15. Hintergrundfarbe der Kacheln ändern Windows 8.1
16. Festplatte SSD bereinigen um Speicherplatz zurückzubekommen Windows 8.1
17. Probleme herausfiltern durch cleanen Neustart in Windows 8.1
18. Seriennummer, Key, Schlüssel aus dem Bios direkt auslesen Windows 8.1
19. Hot Corner, Charms Bar deaktivieren Windows 8.1 || PC-Einstellungen als Verknüpfung aufrufen Windows 8.1
20. Windows 8.1 Herunterfahren, Ruhezustand, Verknüpfungen
21. Apps komplett beenden Windows 8.1 || Apps Verknüpfungen an die Taskleiste, Desktop oder Start heften
22. OneDrive mit Lokalem Konto benutzen Windows 8.1 || OneDrive Ordner verschieben auf andere Partition
23. Bibliotheken in Windows 8.1 wieder nach oben setzen || Windows Defender deaktivieren aktivieren Windows 8.1
24. Automatische Reparatur deaktivieren Windows 8.1 || Windows Store Apps reparieren
25. Kein Haken bei Benutzer müssen Benutzernamen und Kennwort eingeben Windows 8.1 || Bing Suche deaktivieren Windows 8.1
- Herunterfahren von Windows 8 - Die verschiedenen Varianten
- In den abgesicherten Modus von Windows 8 starten
- Windows 8 reparieren - wiederherstellen
- Backup erstellen - Windows 8
- Windows 8 Upgrade auf leerer Festplatte clean installiert und aktiviert sich nicht
- Explorer Bibliothek entfernen
- Windows 8 Themes installieren inkl. Aero, Blur Transparenz Windows 8
- In die Erweiterte Startoptionen booten - Windows 8
- Mit der Windows 8 Upgrade eine Neuinstallation durchführen
- Autostart Windows 8 und Netzwerkverbindungen ändern - Windows 8
Spoiler: + Top 11 bis 25
11. Ruhezustand deaktivieren bzw. Speicherplatz verringern Windows 8 || Administratorkonto freischalten
12. Digital unsignierte Treiber installieren - Windows 8
13. Loginscreen Logon ändern Windows 8 || Metro Design bearbeiten Windows 8
14. Automatische Wartung aktivieren deaktivieren in Windows 8
15. Windows.old Ordner nach einer Installation löschen
16. Benutzerkonten verwalten - Windows 8
17. Windows 8 mit einem lokalen Konto installieren
18. WindowMetrics - Iconabstand, Scrollbarbreite, Schriftarten ändern
19. Lock Screen beim Abmelden oder Sperren deaktivieren Windows 8 || Verknüpfungspfeil entfernen in Windows 8
20. HowTo: Speicherplatz verringern Windows 8
21. Ohne den Metrostyle starten - was muss ich einstellen?
22. Das Windows 8 Bootmenü wiederherstellen || Windows 8 Bootscreen ändern
23. Windows 8 Aktivierung sichern und wiederherstellen
24. Tutorial: Windows 8 Start Metro Startmenü richtig einstellen
25. Charmbar MouseOver in den Ecken ausschalten aber nicht deaktivieren Windows 8
Du hast noch ein Tipp zum Tutorial
- Dann schreib uns die Ergänzung über unsere Tipp-Box
- Wir werden dann dieses Tutorial erweitern, damit kannst du anderen Benutzern helfen. Danke!
Weitere Tutorials für
Blognews
Oder du benutzt unsere Deskmodder.de App für das Windows Phone:
- Deskmodder.de-App für Windows Phone verfügbar Im Blog vorgestellt.
Ihr habt Fragen?
Dann ab ins Forum. Auch Gäste können bei uns Fragen stellen oder Fragen beantworten.
Schon Interesse an Windows 10? Dann schaut auch dort einmal in die Tutorials, oder speichert den Link in euren Favoriten.
Fragen zu Windows 10?
Du hast Fragen oder benötigst Hilfe? Dann nutze bitte unser Forum und nicht die Tipp-Box! Auch Gäste (ohne Registrierung) können bei uns Fragen stellen oder Fragen beantworten. - Link zum Forum | Forum Windows 10
| Neue Tutorials für Windows 10 | Top 10 der Tutorials für Windows 10 | |