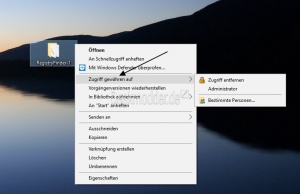Zugriff gewähren auf aus dem Kontextmenü entfernen Windows 10
Mit der Windows 10 1709 (Fall Creators Update) hat Microsoft den Namen im Kontextmenü von "Freigeben für" in "Zugriff gewähren auf" geändert. Über diesen Menüpunkt lassen sich Dateien, Ordner für bestimmte Personen oder den Administrator freigeben. Oder es wird der Zugriff wieder entfernt.
Wer diesen Eintrag im Kontextmenü nicht benötigt, der kann ihn aus dem Kontextmenü entfernen. Dafür gibt es eine einfache Lösung, ohne jeden Shelleintrag einzeln bearbeiten zu müssen. Als Hinweis: Damit wird der Reiter Freigabe aus den Ordnereigenschaften ebenfalls entfernt. Wir zeigen euch wie es geht.
Andere Einträge entfernen im Kontextmenü:
Dieses Tutorial ist für die Windows 10 1709, 1803 und höher geeignet.
- Neu installieren: Windows 10 clean neu installieren Speziell: Windows 10 21H1, 20H2 und 2004 neu installieren
- Unterschied Cloud Download Lokale Neuinstallation und Inplace Upgrade Windows 10
- Windows 10 ISO Final : 21H2 19044 ISO und 22H2 19045 ISO
- Windows 10 Patchday 9.04.2024 KB5036892 Windows 10 19045.4291
- Funktionsupdate auf Windows 10 22H2 (19045) KB5015684 Enablement Package - Download
- Intel Microcode Updates für Windows 10 20H2 / 2004 bis 1507 (27.01.2021)
Zugriff gewähren auf (Freigeben für) aus Kontextmenü entfernen für aktuellen Benutzer
- Windows-Taste + R drücken regedit eingeben und starten
- Zum Pfad HKEY_CURRENT_USER\Software\Microsoft\Windows\CurrentVersion\Shell Extensions\Blocked gehen.
- Ist Blocked noch nicht vorhanden, dann Rechtsklick auf Shell Extensions in der linken Verzeichnisliste -> Neu -> Schlüssel mit dem Namen Blocked anlegen.
- Im rechten Fensterteil dann Rechtsklick -> Neu -> Zeichenfolge mit dem Namen {f81e9010-6ea4-11ce-a7ff-00aa003ca9f6} anlegen
- Rechtsklick in die Taskleiste -> Task-Manager öffnen und die explorer.exe neu starten.
- Oder einmal Neustarten.
Nun ist der Eintrag aus dem Kontextmenü verschwunden.
Zugriff gewähren auf (Freigeben für) aus Kontextmenü entfernen für alle Benutzer
Möchte man den Eintrag für alle Benutzer entfernen, dann geht man so vor:
- Windows-Taste + R drücken regedit eingeben und starten
- Zum Pfad: HKEY_LOCAL_MACHINE\SOFTWARE\Microsoft\Windows\CurrentVersion\Shell Extensions\Blocked gehen
- Ist Blocked noch nicht vorhanden, dann Rechtsklick auf Shell Extensions in der linken Verzeichnisliste -> Neu -> Schlüssel mit dem Namen Blocked anlegen.
- Sollte die Berechtigung fehlen, dann erst: Berechtigungen in der Registry übernehmen
- Im rechten Fensterteil dann Rechtsklick -> Neu -> Zeichenfolge mit dem Namen {f81e9010-6ea4-11ce-a7ff-00aa003ca9f6} anlegen
- Rechtsklick in die Taskleiste -> Task-Manager öffnen und die explorer.exe neu starten.
- Oder einmal den Rechner neu starten.
Nun ist der Kontextmenüeintrag bei jedem Benutzer entfernt.
Zugriff gewähren auf (Freigeben für) wieder hinzufügen
Möchte man den Kontextmenüeintrag wieder angezeigt bekommen, geht man wieder in die Registry zum jeweiligen Pfad und macht einen Rechtsklick auf {f81e9010-6ea4-11ce-a7ff-00aa003ca9f6} und löscht den Eintrag.
Nachdem man die explorer.exe neugestartet hat, wird der Eintrag auch wieder angezeigt.
Fragen zu Windows 10?
Du hast Fragen oder benötigst Hilfe? Dann nutze bitte unser Forum und nicht die Tipp-Box! Auch Gäste (ohne Registrierung) können bei uns Fragen stellen oder Fragen beantworten. - Link zum Forum | Forum Windows 10
| Neue Tutorials für Windows 10 | Top 10 der Tutorials für Windows 10 | |