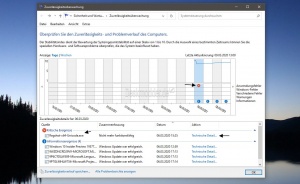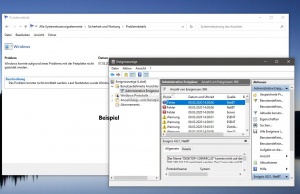Zuverlässigkeitsverlauf unter Windows 10
Neben der Ereignisanzeige hat Windows 10 auch einen Zuverlässigkeitsverlauf. Hier werden Informationen und kritische Ereignisse angezeigt, die bei der Suche nach Problemen helfen können.
Bevor man die Ereignisanzeige aufruft, sollte man immer zuerst den Zuverlässigkeitsverlauf nutzen. Denn hier werden nur die relevanten Details von Problemen übersichtlich angezeigt. Für den normalen Nutzer auch völlig ausreichend.
Dieses Tutorial ist für die Windows 10 2004 und höher, 1909, 1903, 1809, und darunter geeignet.
- Neu installieren: Windows 10 clean neu installieren Speziell: Windows 10 21H1, 20H2 und 2004 neu installieren
- Unterschied Cloud Download Lokale Neuinstallation und Inplace Upgrade Windows 10
- Windows 10 ISO Final : 21H2 19044 ISO und 22H2 19045 ISO
- Windows 10 Patchday 9.04.2024 KB5036892 Windows 10 19045.4291
- Funktionsupdate auf Windows 10 22H2 (19045) KB5015684 Enablement Package - Download
- Intel Microcode Updates für Windows 10 20H2 / 2004 bis 1507 (27.01.2021)
Zuverlässigkeitsverlauf unter Windows 10 starten
Um den Zuverlässigkeitsverlauf zu starten, reicht es aus den Namen in die Suche der Taskleiste einzugeben und zu starten.
Es geht auch über die Windows-Taste + R und dann perfmon /rel eingeben und starten.
Problem im Zuverlässigkeitsverlauf erkennen und auswerten
In der grafischen Darstellung findet ihr ein blaues Icons mit dem "i" darin. Dies ist nur für Informationen, dass zum Beispiel ein Windows Update erfolgreich installiert wurde.
Ein gelbes Dreieck zeigt eine Warnung an, die aber im Normalfall keine kritischen Probleme darstellt. Der PC läuft ohne Probleme weiter. Das blaue und gelbe Icon hat keine Auswirkung auf die rote Linie in der Grafik.
Ist diese auf 10, dann ist alles in Ordnung. Je mehr kritische Fehler hinzukommen sackt auch die Bewertung der Systemstabilität ab. Aber auch hier sei gesagt, dass ein Rechner normal funktionieren kann, wenn der Wert unterhalb der 10 ist. Es ist nur eine grafische Darstellung. Es kommt immer auf die angezeigten Fehler an.
Die kritischen Ereignisse werden durch ein rotes x dargestellt. Dieses muss man anklicken und die Details werden dann im unteren Bereich angezeigt.
Klickt man nun auf "Technische Details", so werden einem dann der Fehlercode und weitere Informationen angezeigt. Anhand dieser Informationen kann man dann weiter forschen.
Sollte im Protokoll eine Ereignis-ID erscheinen, so kann man nun die Ereignisanzeige starten und dort gezielt nach dieser ID suchen.
Denn in der Ereignisanzeige wird sehr viel angezeigt, was aber für den normalen Betrieb aber oft irrelevant ist. Aber das haben wir ja im anderen Beitrag beschrieben.
Solltet ihr mit dem Fehler und deren Beschreibung nicht klarkommen, dann besucht unser Windows 10 Forum. Wer werden dann versuchen euch zu helfen.
Fragen zu Windows 10?
Du hast Fragen oder benötigst Hilfe? Dann nutze bitte unser Forum und nicht die Tipp-Box! Auch Gäste (ohne Registrierung) können bei uns Fragen stellen oder Fragen beantworten. - Link zum Forum | Forum Windows 10
| Neue Tutorials für Windows 10 | Top 10 der Tutorials für Windows 10 | |