Das Kontextmenü ist immer wieder interessant, gerade wenn man schnell etwas ändern, kopieren oder speichern will.
Will man Bilder bearbeiten, reicht ein Rechtsklick auf das Bild und dann bearbeiten.
Dumm nur das sich dann automatisch Paint öffnet. Aber das kann man ändern. Dieser Regeintrag funktioniert unter Windows 8.x und Windows 10.
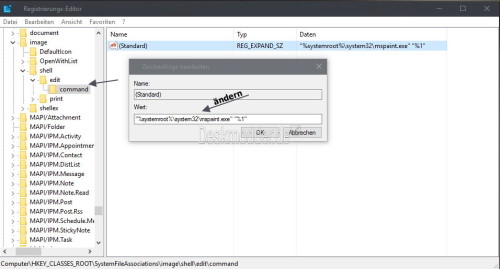
Win + R drücken, regedit eintippen und starten.
Zum Pfad: HKEY_CLASSES_ROOT\SystemFileAssociations\image\shell\edit\command gehen und dort den Wert (Standard) doppelt anklicken.
Nun kann man den Eintrag von Paint: %systemroot%\system32\mspaint.exe “%1″ durch einen anderen ersetzen. Ich habe es bei mir mit C:\Program Files\PicPick\picpick.exe “%1″ probiert und es hat funktioniert. Wichtig dabei ist die “%1″ nach einem Leerzeichen. Ansonsten kann das Bild nicht an das Programm übergeben werden. Natürlich könnt ihr euer eigenes „Malprogramm“ einsetzen. Viel spass beim testen.
Ab Windows 10 21H2
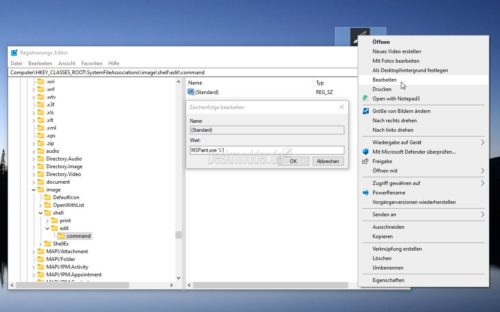
Mit der Windows 10 21H2 hat Microsoft einmal Paint als Programm entfernt und durch die App ersetzt. Dadurch entfällt auch der Eintrag im Kontextmenü bearbeiten. Diesen kann man aber wiederherstellen und auf die Paint App, oder ein anderes Programm umleiten.
Und so funktioniert es:
- Windows-Taste + R regedit eingeben und starten
- Zum Pfad HKEY_CLASSES_ROOT\SystemFileAssociations\image\shell gehen
- Im linken Verzeichnisbaum ein Rechtsklick auf shell -> Neu -> Schlüssel mit dem Namen edit
anlegen - Rechtsklick auf edit -> Neu -> Schlüssel mit dem Namen command anlegen
- Im rechten Fensterteil nun ein Doppelklick auf Standard und als Wert nun MSPaint.exe %1 eintragen.
- Bei einem anderen Programm, wie bspw. oben beschrieben mit dem ganzen Pfad.
Macht man nun ein Rechtsklick auf ein Bild, erscheint im Kontextmenü auch wieder Bearbeiten und Paint, oder ein anderes Programm öffnet das Bild.
Danke an wassermann06 für den Hinweis.
Für Textdateien, wie txt oder ini findet ihr die Anleitung hier:
Auch interessant:
Die wichtigsten Tutorials für Windows 8 bei uns im Wiki
Alle Tutorials für Windows 8 im Wiki
News, Tipps, Software für Windows 8 findet ihr hier im Blog
Ihr habt Fragen zu Windows 8? Auch Gäste können sie bei uns im Forum stellen.
Auch interessant:
Ihr sucht weitere Tipps, Tricks und Tutorials für Windows 10? Dann schaut in unserem Wiki vorbei bzw. speichert folgende Seiten in den Favoriten:
Ihr habt Fragen zu Windows 10? Dann ab in unser Forum. Auch Gäste dürfen Fragen stellen und natürlich auch beantworten:
(via)


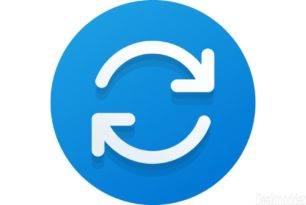

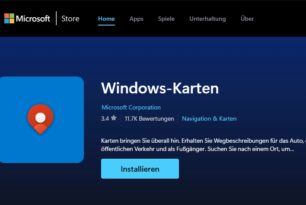


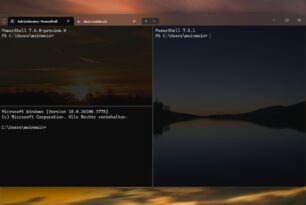
Genial! Vielen vielen Dank für dieses Tut. Jahre lang hab ich versucht den „Bearbeiten-Befehl“ zu modifizieren, hab mir dann einfach mit ExtMan geholfen und einen neuen Kontextmenü-Eintrag gemacht. Das ist ab heute Geschichte
Hallo moinmoin
Danke für Deinen Tipp. Hat mich auf den „richtigen“ Pfad gebracht.
Kann dem nur noch hinzufügen, dass wenn jemand unter Windows 7 zu einer speziellen Endung, ein spezielles Programm (unter dem Befehl „Bearbeiten“) aufrufen möchte, kann er folgenden Script in die Registry ergänzen. Ansonsten werden zum Beispiel .ico auch mit MSPaint oder dem editierten Bildbearbeitungsprogramm bearbeitet. Wenn jemand jedoch nur .ico Dateien mit einem anderen Icon-Editor bearbeiten möchte, muss nochmal Hand angelegt werden.
Hier beim Beispiel die Endung .ico mit IcoFXPortable öffnen:
Windows Registry Editor Version 5.00
[HKEY_CLASSES_ROOT\SystemFileAssociations\.ico\shell]
[HKEY_CLASSES_ROOT\SystemFileAssociations\.ico\shell\edit]
[HKEY_CLASSES_ROOT\SystemFileAssociations\.ico\shell\edit\command]
@=“\“D:\\Download\\Tools\\IcoFXPortable\\IcoFXPortable.exe\“ \“%1\““
Gruss und weiterhin gutes Gelingen.
Philip
Danke Philip.
Hallo.
Ich kann mir nicht vorstellen das das bei den anderen funktioniert hat.
Es ist nämlich ein Schreibfehler in der Syntax.
Die Übergabe der Datei aus dem gewünschten Programm erfolgt nämlich nicht durch „%1“ sondern durch „%l“.
Also ein „L“, keine „1“.
Auch hier nachzulesen:
https://support.microsoft.com/de-de/kb/509254
Trotzdem gut das es solche Tipps gibt. Thankx.
Grossartig! Lange habe ich nach einer Lösung für dieses Problem (Bilder mit unterschiedlichen Programmen anschauen bzw. bearbeiten) gesucht. Danke fürs Tutorial.
Moin!
Leider funktioniert das bei mir nicht:
1. Obwohl ich Windows 10 64bit, Version 21H2 verwende ist der oben genannte Schlüssel bei mir vorhanden und muss nicht neu erstellt werden.
2. Ändere ich den Schlüssel in z.B.: „C:\Program Files\paint.net\paintdotnet.exe“ „%1“ (wahlweise auch ohne die „“)
führt das nur dazu, dass Windows mich nun jedes Mal beim Auswählen des Bearbeiten-Befehls fragt, wie die Datei geöffnet werden soll. In der Vorschlagsliste findet sich dann auch die „%1“ Anwendung.
Kann sein, dass Paint.NET nicht mit %1 arbeitet.