Mit der neuen Insider Preview hat Microsoft ja nun endlich wieder die Farbe in den Rahmen vom Datei Explorer und Programmen wieder eingebaut.
Der einfachste Weg um das helle Grau zu ändern geht über die Einstellungen / Personalisierung /Farben. Dort muss unter:
Farbe auf Menü „Start“, Taskleiste und Info-Center anzeigen auf Ein gestellt werden, damit die Farbe, die automatisch oder manuell ausgewählt wird auch angezeigt wird.
[Update]: Farben ändern anpassen Windows 10 Ab Windows 10 10586 November Update ist es nun in den Einstellungen möglich.
Aber auch über den alten Farbmixer kann man die Farbe ändern.
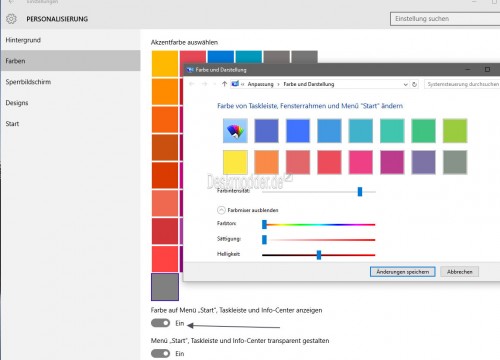
Den erreicht man über Win + R control Color. Hier kann man auch mit den einzelnen Farben und dem Farbmixer herumspielen.
Aber es wäre ja langweilig, wenn man nicht auch die Registry-Werte selber ändern könnte. Die hat Shenj herausgefunden.
Einmal ist der Wert unter HKEY_CURRENT_USER\SOFTWARE\Microsoft\Windows\CurrentVersion\Explorer\Accent
Rechts dann AccentPalette zu finden. Hier wird der RGB-Farbwert an der zweiten Stelle im Binärwert eingetragen.
Der zweite Wert liegt unter HKEY_CURRENT_USER\SOFTWARE\Microsoft\Windows\DWM
Rechts dann AccentColor. Der ist für Programme zuständig. Wichtig ist hier: Der RGB Wert muss umgedreht werden. Im Beispiel aus 171616 wird 161617 und wird dann auch so eingetragen.
Schwarz kann man nicht verwenden, wenn ein dunkles Grau. Wählt man eine dunkle Farbe, dann wird in einigen Fenstern auch die Titelfarbe von dunkel auf hell gesetzt. Aber da muss ich selber noch ein paar Tests durchführen. Oder ihr schreibt in einem Kommentar eure Erkenntnisse.
[Update] Kaum schreibt man darüber, schon gibt es ein kleines Toll von Rammichael, den man ja durch sein Tool 7+ Taskbar Tweaker her kennt.
Sein neues portables kleines Tool nennt sich Windows 10 Color Control.
Einmal gestartet, kann man die Farben für den Rahmen und Taskleiste / Startmenü inkl. App Hintergrund auswählen. Den Haken setzen bei Disable new auto-color accent algorithm und schon werden beim öffnen des Explorers oder des Startmenüs die Farben angezeigt.
Bei der Rahmenfarbe der Apps ist es abhängig wie diese Farbwerte definiert sind. Haben sie, wie zum Beispiel die Mail App den blauen Rahmen, so kann auch dieses kleine Tool nichts daran ändern.
Alles weitere und den Download der Windows 10 color control.zip findet ihr unter rammichael.com
Auch interessant:
Ihr sucht weitere Tipps, Tricks und Tutorials für Windows 10? Dann schaut in unserem Wiki vorbei bzw. speichert folgende Seite in den Favoriten:
▪ Portal Windows 10 Deskmodder-Wiki
▪ Alle Windows 10 Tutorials im Überblick Deskmodder-Wiki
Ihr habt Fragen zu Windows 10? Dann ab in unser Forum. Auch Gäste dürfen Fragen stellen und natürlich auch beantworten:
▪ Windows 10 Deskmodder-Forum

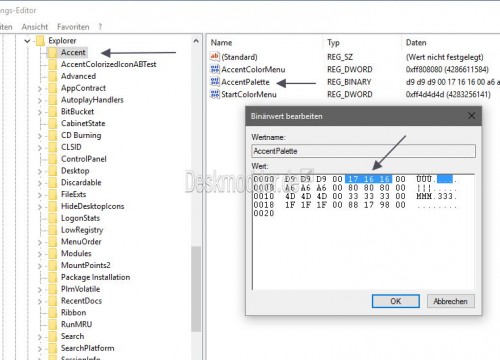
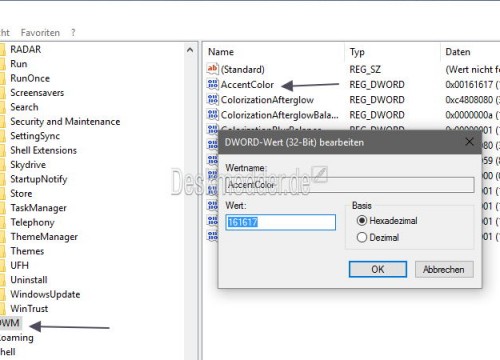
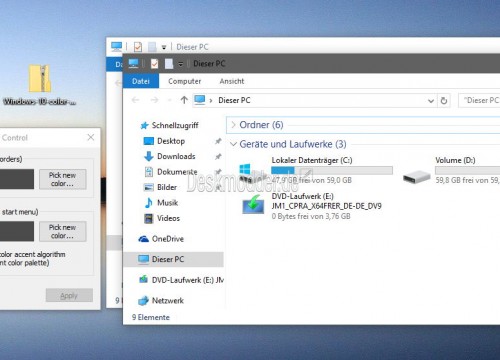


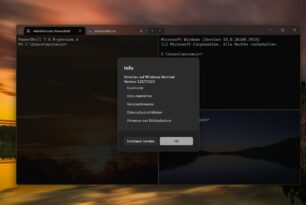


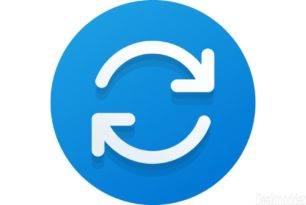
Nö, da mache ich erstmal nix weiter. Ich habe mir das dunklere Grau für Progs + Explorer mit einen „gefummelten Theme“ nach Videoanleitung hingefummelt, das reicht, bis die Änderungen in der normalen Version ankommen.
Oder geht das mit der Registry auch ohne die Insider-Preview? Und wenn dann das Update kommt? Herrjeh, warum machen die sowas nicht von Anfang an – das „alles hell“ sch**** aussieht, müssen doch selbst Amis merken.
aussieht, müssen doch selbst Amis merken.
[…] […]
Hallo Ihr Lieben,
schön und gut. Stimmt aber nur zum Teil. Die Titelleistenfarbe vom Browser Edge bekommt man zumindest so definitiv nicht geändert. Alle Programme haben jetzt die gewünschte Titelleistenfarbe, nur der blöde Edge bleibt grau. Kann man da wirklich nichts machen?
Liebe Grüße
Ralf
Du darfst nicht vergessen wann der Artikel geschrieben wurde.
Aber im Moment ist da wohl nichts zu machen.