Partitions Manager sind heutzutage eigentlich eher etwas selteneres, oder sagen wir mal so…wir brauchen sie eigentlich kaum noch. Inzwischen gibt es aber eine Menge an Tools die diesen Job übernehmen möchten, Windows selber bietet hier leider recht wenig Unterstützungen an. Eines dieser Tools ist der Partition Assistant Professional Edition der Firma AOMEI, diese hat uns die Pro Version für einen kleinen Test zur Verfügung gestellt. Dieses Tool werden wir uns hier nun mal etwas genau anschauen.
Installation:
Die Installation gestaltet sich sehr einfach, es gibt nichts besonderes zu erwähnen. Das Setup bietet keinerlei besondere Optionen an, lediglich der Pfad zur Installation kann gewählt werden. Postiv kann kann man erwähnen das keine Crap/Spyware mit installiert wird.
Allgemein:
Anschauen werden wir uns das Tool unter Windows 10 Pro N. Startet man den AOMEI Partition Assistant erhält man erst mal eine aufgeräumte Übersicht im Hauptfenster. Es werden alle Partitionen angezeigt, die auf dem PC zur Verfügung stehen. Im linken Bereich werden die Assistenten und Diskoperationen einsortiert. Unter der üblichen Menüleiste gibt es noch eine Toolbar mit einigen Optionen. Hier fällt in der deutschen Version direkt auf, das der Button „Sicher Partitionieren“ einen zu langen Text besitzt, zudem ist seine Funktion nicht wirklich brauchbar, da bei Klick einfach ein Browser Fenster auftaucht, dass uns einen 404 Error aufzeigt.
Funktionen:
Der AOMEI Partition Assistant bietet die für Partition-Manager üblichen Funktionen an, so lassen sich Partitionen erweitern und kopieren, das OS auf eine andere Festplatte kopieren, ein bootbares Medium kreieren und ein Windows-To-Go Medium erstellen. Sonst lassen sich noch Partitionen löschen, bereinigen und andere Kleinigkeiten. Ich werde in diesem kleinen Test nicht auf alle angebotenen Funktionen eingehen, sondern lediglich die Kernfähigkeiten anschauen.
Partition erweitern:
Eine der häufig genutzten Features von Partition-Manager ist das vergrößern bzw. erweitern vorhandener Partitionen, dies ist mit dem AOMEI Partition Assistant auch möglich. Ein Assistent leitet einen hier durch die verschiedenen Schritte, zur erst wird die zu erweiternde Partition gewählt. Im nachfolgenden Fenster können kann man dann entsprechend die Größe anpassen, Voraussetzung ist hier natürlich das noch freier Speicher vorhanden ist. Der Assistent ist eigentlich leicht verständlich, was aber direkt auffällt: Die Fenster sind nicht wirklich schön designt, die Hintergrundfarbe wird scheinbar nicht vom System übernommen, so sieht man ein recht hässliches grau, dass sogar nicht zu Windows 10 passt. Auch leidet der AOMEI Partition Assistant immer wieder an Übersetzungsfehler und Texte passen nicht komplett auf die Oberfläche. Die Funktion selber macht aber was sie soll, die Partition der HDD wurde erweitert.
Partition/ Disk kopieren:
Ein weiteres wichtiges Feature ist das kopieren einzelner Partitionen oder gleich ganzer Disks. Hier verhält sich AOMEI Partition Assistent bei Varianten gleich, es wird der selbe Assistent angezeigt. Der Assistent bietet einem zwei Optionen an, eine schnelles kopieren der Disk und eine Sektor für Sektor Variante, dies sind gängige Optionen bei solchen Tools. In der Regel reicht das schnelle kopieren für die meisten aus. Es wird die Quell-Disk gewählt und auch die Ziel-Disk, im letzten Schritt kann man die Partition noch weiter anpassen, entweder man kopiert die Disk in der Größe in der sie ist, oder man verwendet den gesamten Speicher der Festplatte. Alternativ bietet der Partition Assistent einem noch an, die Partition selber manuell zu editieren, ein sehr nützliches Feature. Wie schon davor sieht man immer wieder Texte die viel zu lang sind. Wenn der Assistent durchlaufen wurde, zeigt die Übersicht des AOMEI Partition Assistent die geänderte Partition auf der gewählten Disk an, mit einem Klick auf Anwenden wird die Aufgabe übernommen. Dieses vorgehen ist ganz praktisch, so kann man mehrere Änderungen an verschiedenen Disks vornehmen und auf einmal anwenden. Die Funktion „OS auf SSD/HHD migrieren“ scheint nichts anderes zu machen, wie die Disks zu kopieren, lediglich der Assistent sieht hier etwas anders aus.
Boot-CD:
Eines der wichtigeren Features bei solchen Tools ist das erstellen einer Boot-CD, da man diese Tools oftmals in Notfall-Situationen braucht. Hier bietet AOMEI Partition Assistent zwei Optionen an, einmal ein einfaches Windows PE zu erstellen, oder ein Windows PE dass auch den Desktop und das Startmenü enthält. Auch hält man Einstellungen parat um eine CD zu brennen oder einen USB-Stick zu erstellen, alternativ kann man auch einfach die ISO speichern. Da AOMEI auf ein Windows PE zurückgreift, erhält man alle Funktionen der Software auch auf der bootbaren Variante, hier hat man seine Hausaufgaben gemacht.
Sonstige Funktionen:
- Partition erstellen (NTFS, FAT32, FAT, EXT2, EXT3 und Unformatiert)
- Partition teilen
- Partition löschen
- Partition formatieren
- Partition verschieben
- Partition auf defekte Sektoren überprüfen
- Partition ausrichten
- Aktive Partition setzen
- Bezeichnung ändern
- Laufwerksbuchstaben ändern
- Partition ausrichten
- Partitionstyp ID ändern (z.B. NTFS auf FAT)
- NTFS nach FAT32 konvertieren
- Konvertieren auf GPT
- Konvertieren auf logische Partition
- Seriennummer ändern
- MBR neu bilden
- Windows to Go Creator
Wir bedanken uns recht herzlich bei der Firma AOMEI, für das zur Verfügung stellen der Software AOMEI Partition Assistant Professional.
[wp-review]

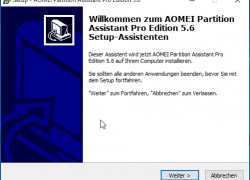
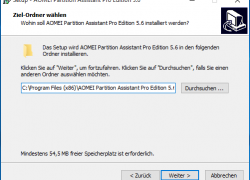
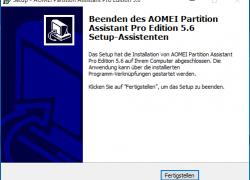
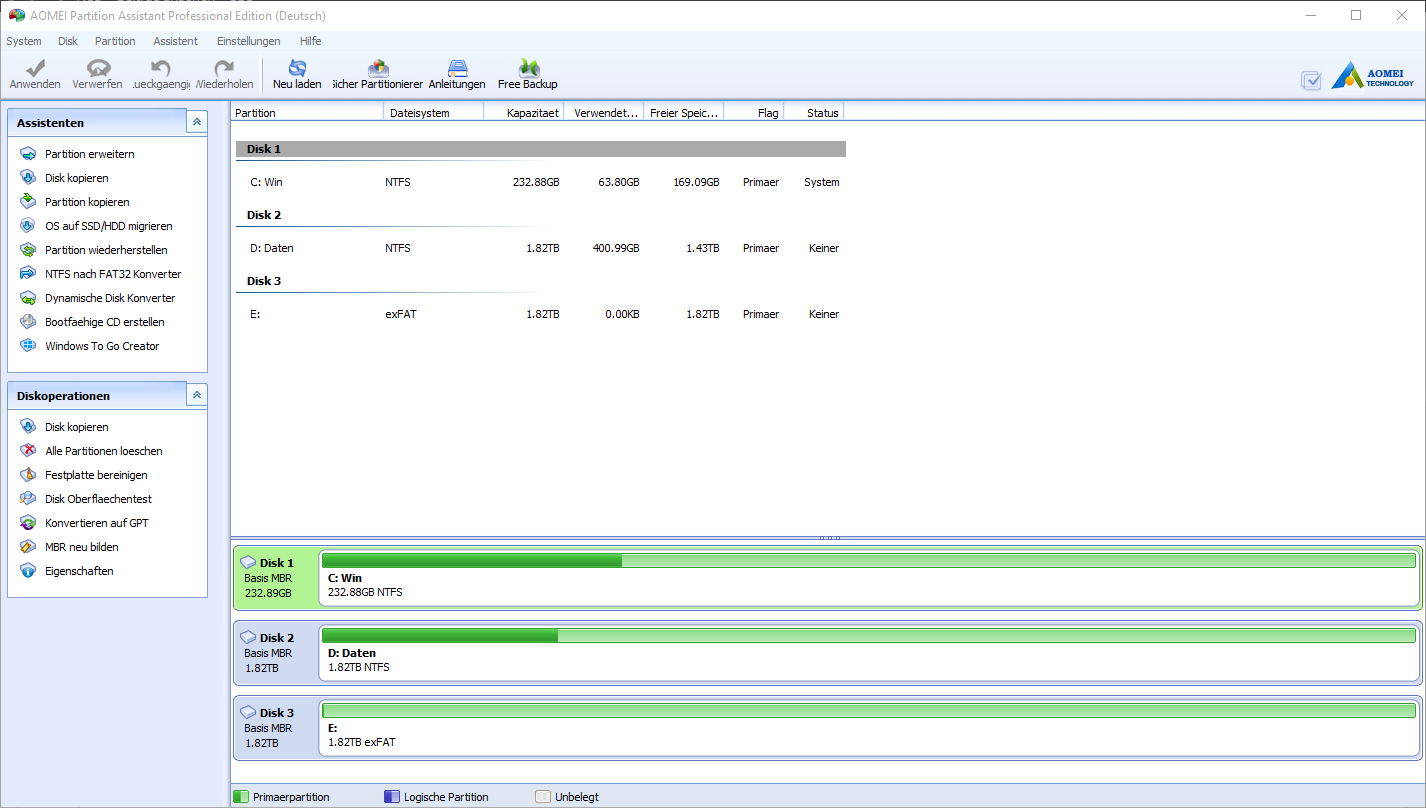
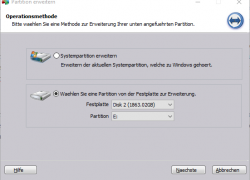
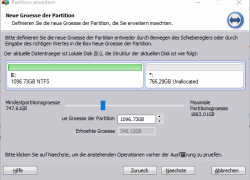
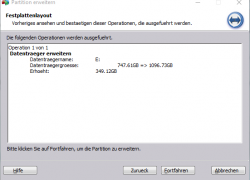
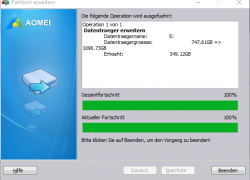

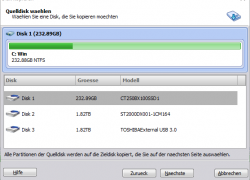
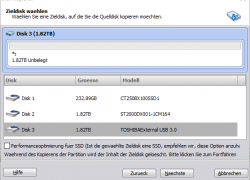
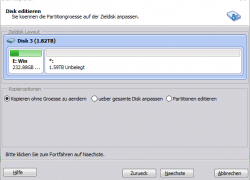
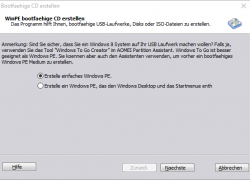
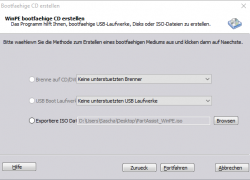
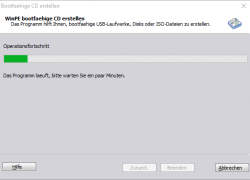
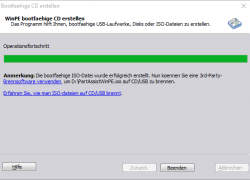

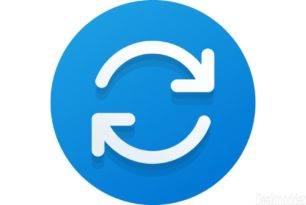

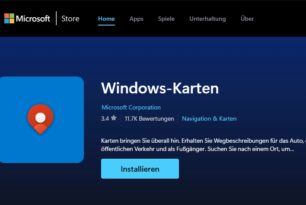


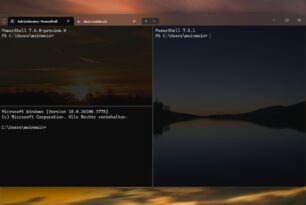
Ich benutze seit jeher Easeus Partition Master. Kostet nichts und bietet alles was man braucht.
@ Windows selber bietet hier leider recht wenig Unterstützungen an?
also ich wüste nichts was man mit “ diskpart und Datenträgerverwatung “ nicht machen kann!
Naja das stimmt schon, aber da vergleichen wir Äpfel mit Birnen… Diskpart ist eher was für sehr erfahrene Benutzer.
Sehe ich auch so. Allgemein erledige ich alles mit Bordmitteln, soweit möglich, denn jede zusätzliche Software bringt ihre eigenen Sicherheitslücken mit. Beste Beispiele sind die nutzlosen Tuningtools (CCleaner, TuneUp), die mehr kaputt machen, als alles andere, wenn sie in unerfahrene Hände geraten.
Und an TimTaylor: Partitionierungsaufgaben sind generell für erfahrene Nutzer, da ein Ottonormaluser gar nicht auf solche Ideen kommt. Und dennoch sind beide benannte Tools sehr einfach zu bedienen, zur Not hilft Freund Google weiter
Das Windowseigene bringt dich schnell an Grenzen wenn systemrelevante Daten irgendwo in der Mitte oder am Ende liegen.
Dann lässt es sich nur zu bis dahin zu reduzieren, während die externen Programme eben die Daten verschieben.
Das verweigert Windows auch wenn eigentlich genug Platz vorhanden ist.
Somit lässt sich mit externen jede Größe einstellen/reduzieren bis zum echt belegten Speicherplatz.
Macht nur keine Sinn, weil sich dann das System beschwert – kein Platz mehr auf der Partition vorhanden und kann nicht arbeiten.
Mit Diskpart sollten wirklich nur die arbeiten, die auch wissen was sie machen.
Da gibt es keine Sicherheitsabfragen und Enter ist gleich Enter ohne „Way“ zurück.
Ich komme mit Diskpart eigentlich ganz gut klar, komme nur mit dem Amerikanischen Tastatur Layout manchmal nicht klar, hab lange zeit mit fdisk oder xfdisk gearbeitet und nehme öfters lieber Parted als Boot CD.
Wenn man öfters mit Diskpart Arbeitet wird es in der Regel auch einfacher und man gewöhnt sich an alles, natürlich ist es mit einer grafischen Oberfläche einfacher und vielleicht auch schneller zu arbeiten dann ziehe ich jedoch meine Acronis Disk Director Boot CD allem anderen vor.
Ich kenne eine menge Leute die nicht gut auf Acronis zu sprechen sind, ich arbeite jedoch schon seit etlichen Jahren mit den Programmen und finde sie sehr Praktisch.
@joachim: da gibt es eine ganze Menge. Migration auf Windows 10, aber die 1. Partition ist mit 100 MB zu klein (Win10 braucht > 250 MB). Migration HDD auf SSD. Platz bei der Datenpartition abzwacken und der Systempartition zuschlagen. Und vor allem mit Boot-CD – da bin ich mit den Windows-Bordmitteln nicht glücklich, solange noch kein lauffähiges Windows auf der Platte ist.
Unübersichtlich ist, dass Easeus, Aomei, Acronis etc. alle fast die gleichen Tools haben, teilweise kostenlos, und es richtig Zeit kostet, die eierlegende Wollmichsau darunter zu finden.
Ich benutze schon seit eh und je den Acronis Disk Manager 12 oder aber PartedMagic als Bootmedium was soll ich da erst ein Programm installieren, ich mache das dann lieber von außen und nicht unter Windows.