Will man den Datei-Explorer öffnen, dann gibt uns Microsoft zwei Ordner vor, die wir über das Icon in der Taskleiste, im Startmenü oder über die Tastenkombination + E öffnen können. Einmal ist es der Schnellzugriff oder „Dieser PC“, wenn man es umgestellt hat (siehe: Datei Explorer mit Dieser PC anstatt Schnellzugriff starten Windows 10). Will man einen eigenen Ordner, den man immer benutzt automatisch öffnen, blieb einem nur eine zweite Verknüpfung in der Taskleiste, die dann immer auch ein zweites Icon vom Datei-Explorer in der Taskleiste angezeigt hatte.
Aber es geht auch anders, wie die Jungs und Mädels von Winhelponline herausgefunden haben. Ich habe es mal mit der neuen Windows 10 Version 1607 probiert. Dort funktioniert es genau so und bleibt uns also auch erhalten.
Hier die Kurzfassung (die lange Fassung mit Bildern haben wir ins Wiki „verfrachtet“):
- Neues Textdokument mit dem Text WScript.CreateObject(„Wscript.Shell“).Run „C:\Dein Name\Dein Ordner“ anlegen, als „explorer.vbs“ speichern und an einem sicheren Ort ablegen – beispielsweise im Dokumentenordner.
- Der Pfad muss natürlich zwischen den Ausführungszeichen angepasst werden.
- Nun ein weiteres neues Textdokument mit folgendem Inhalt anlegen:
Windows Registry Editor Version 5.00 [HKEY_CURRENT_USER\SOFTWARE\Classes\CLSID\{52205fd8-5dfb-447d-801a-d0b52f2e83e1}\shell\opennewwindow\command] @="wscript.exe c:\Dein Pfad\explorer.vbs" "DelegateExecute"="" - Auch hier muss der Pfad zum Script angepasst werden. Danach dann als „explorer.reg“ die Datei abspeichern und per Doppelklick der Registry hinzufügen.
Das war es auch schon. Jetzt ein Klick auf das Datei-Explorer-Icon in der Taskleiste oder einmal + E drücken und dein Ordner öffnet sich, ohne dass ein zweites Icon in der Taskleiste erscheint.
Die lange Fassung findet ihr mit vielen Bildern unter:
Danke an Winhelponline.

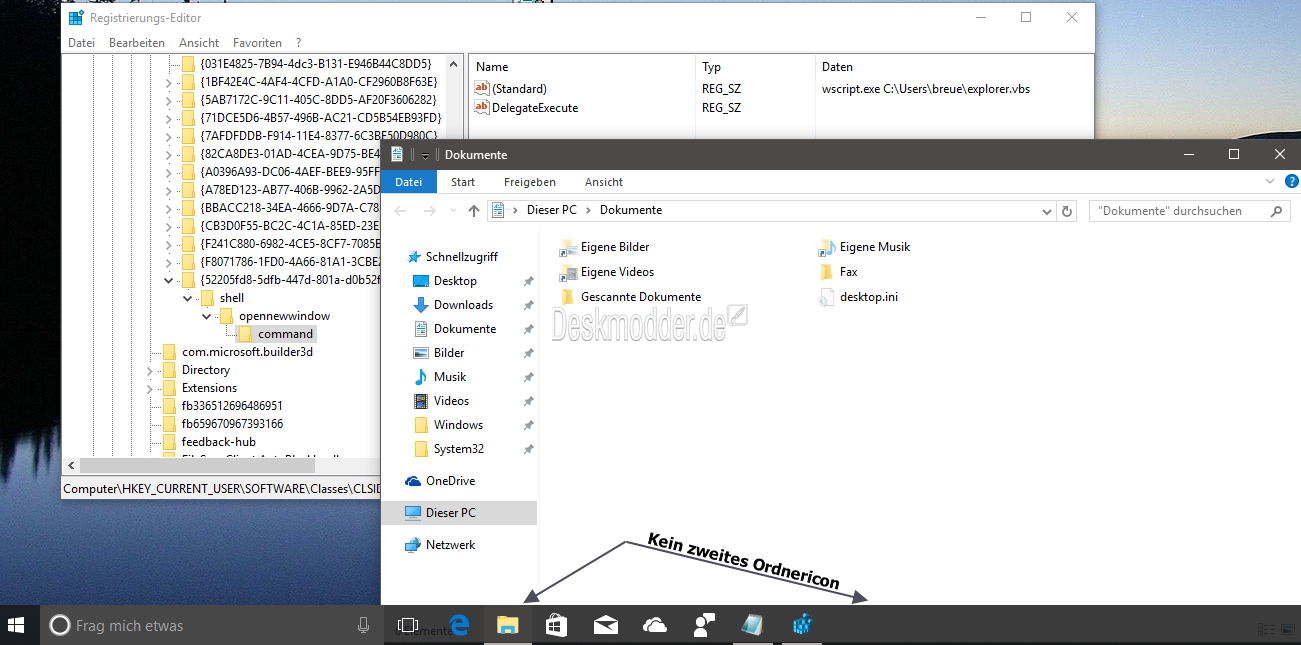

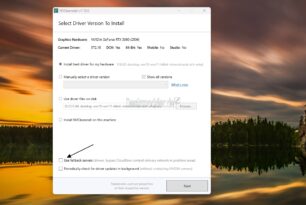

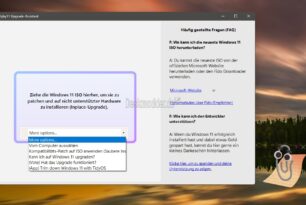


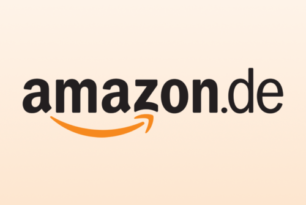
„…blieb einem nur eine zweite Verknüpfung in der Taskleiste…“ – äääh, äääh, äääh – „nur“ bezweifle ich aber. Man kann auch anders „tricksen“.
– ich habe solche Odner einfach in „Rocket Dock“ – klappt auch in Win10 problemlos
So, nun noch ein kleiner Vorschlag zu deinen Screenshots oben: kannste nicht ein bißchen „missionieren“, indem du die Suchleiste nicht in „voller Pracht“, sondern nur das Lupensymbol?
Tricksen kann man auch ohne RocketDock und nö, die Suchleiste bleibt so.
und nö, die Suchleiste bleibt so.
Super Tipp! Danke dafür, bisher half ich mir mit einem Icon rechts in einer Symbolleiste, so ist das natürlich schöner
A pro po tricksen: weiß keiner, wie man das Symbol/Icon für den (Win)Explorer in Win10 ändern kann?
Naja, in der Taskleiste „Shift-Taste“ + „Rechtsklick“ und dann halt ganz normal durchklicken. Oder meinst du global?
Hallo moinmoin,
Du schreibst in Deinem Beitrag vom 07.06.2016, daß Du das mit „der neuen Windows 10 Version 1607“ getestet hast.
Mich würde interessieren, wo man diese findet.
Viele Grüße,
Werner
Die Insider 14352 ist gemeint. Wollte da jetzt nicht mit Buildnummern die Leute verwirren.
Version 1607 ist ja gleichbedeutend mit den (bzw. allen) Builds des RS1-Strangs.
@W8U: ich meine, das ich dem Explorer ein ANderes Icon verpassen kann, wie ich es mit den meisten im Startmenü über > „Dateipfad…“ machen kann, das es dann auch in der Taskleiste erscheint (das „andere“).
So geht das aber eben NICHT mit dem Explorer, deswegen frag´ich ja.
Du hast bestimmt Explorer-Fenster auf, oder? Mach die mal alle zu – dann müsste es gehen.
Das wird dann auch nicht sofort übernommen. Da muss man wohl neu starten, Iconcache leeren o.ä.
@W8U: jetzt muß ich mich bei dir entschuldigen, weil ich deine Zeit „gestohlen“ habe, grins. Ich weiß jetzt wieder, warum das mit dem Explorer-Icon bei mir nicht (mehr) klappt:
– es funktioniert, wenn ich sonst nix fummele (die „6 Ordner“ weg etc.)
Habe ich vor Monaten bemerkt – da mir das andere aber viel wichtiger war (und das normale Icon nicht so schlimm), habe ich das in Kauf genommen – aber wieder vergessen…
Bin eben noch nicht auf Win10 umgestiegen, es läuft noch nur neben Win7 her.