Es geht doch nichts über PowerShell. Mit der Windows 10 14936 hat Microsoft den Datei Explorer als App eingebaut, den man auch starten und nutzen kann. Ist zwar noch nicht das Wahre, aber nun gut lassen wir uns überraschen was Microsoft da noch einbaut.
Den Datei Explorer als App kann man zwar an das Startmenü heften, aber unter Alle Apps taucht er natürlich nicht auf – bis jetzt. Denn Chris und Core haben einen Weg gefunden, den Datei Explorer auch unter Alle Apps im Startmenü sichtbar zu machen.
Und so geht es:
Als erstes öffnet ihr die Einstellungen und schaut nach ob der Entwicklermodus aktiviert ist.
Einstellungen -> Updates und Sicherheit -> Für Entwickler.
-> Ist man noch nicht im Entwicklermodus, dann auf Apps querladen stellen.
-> War man schon im Entwicklermodus, dann muss dieser erst deaktiviert und auf Apps querladen gesetzt werden.
- Danach Windows-Taste + R und C:\Windows\SystemApps\Microsoft.Windows.FileExplorer_cw5n1h2txyewy hineinkopieren und starten. Dies ist der Ort für die Date Explorer App.
- Oben im Reiter Datei nun Windows PowerShell -> PowerShell als Administrator starten.
- Nacheinander nun:
takeown /F .\AppxManifest.xml eingeben und Enter drücken
icacls .\AppxManifest.xml /reset eingeben und Enter drücken. PowerShell jetzt noch nicht schliessen. - Die AppxManifest.xml jetzt mit einem Editor öffnen und den Eintrag AppListEntry=”none” finden, markieren und löschen. Danach die Datei speichern.
- Jetzt wieder zu Einstellungen -> Updates und Sicherheit -> Für Entwickler und den Entwicklermodus aktivieren.
- Zurück zu PowerShell: Add-AppxPackage -Register .\AppxManifest.xml -DisableDevelopmentMode hineinkopieren und Enter drücken.
Das war es auch schon. Ein Blick ins Startmenü und die Datei Explorer App erscheint unter Alle Apps im Startmenü.
Hier noch die einzelnen Bilder dazu:
Wenn Microsoft die Datei Explorer App dann offiziell frei gibt, ist diese Anleitung zwar nicht mehr nötig. Es ist aber interessant, dass man Apps, die über nur den Entwicklermodus freigeschaltet werden können, eben mit Hilfe von PowerShell trotzdem unter „Alle Apps“ im Startmenü erscheinen können.
Wer eine Verknüpfung erstellen möchte braucht nur diesen Pfad angeben: explorer.exe shell:AppsFolder\c5e2524a-ea46-4f67-841f-6a9465d9d515_cw5n1h2txyewy!App einen Namen vergeben und speichern.
Mehr zum Startmenü: Das Windows 10 Startmenü richtig einrichten Tipps und Tricks

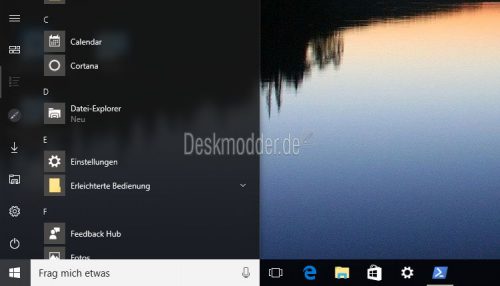

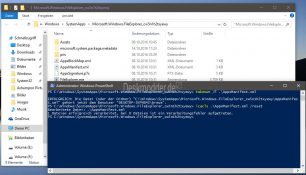
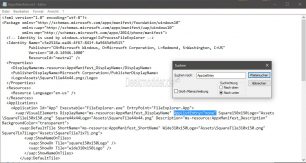
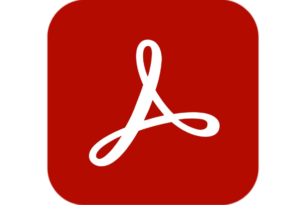


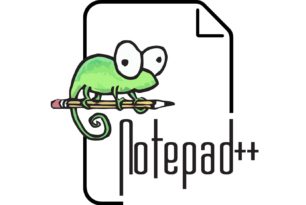
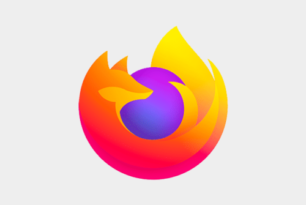


bei mir mit dem Build 14946 wird hier nichts angezeigt.
Ich habs in der 14946 ausprobiert.
Irgendein Vorgang vergessen?
Merkwürdig. Hab alles so gemacht wie in der Anleitung. Extra nochmals kontrolliert.
Wird nicht angezeigt. Wer weiß, was da wieder los ist…
Habs grade in der 14942 probiert und bei mir wird’s auch nicht im Startmenü gelistet, nicht mal nach ’nem Neustart.
Ist evtl. ein Fehler oben in der Anleitung?
Den einzigen Punkt den ich jetzt noch korrigieren musste ist. Wer im Entwicklermodus war, muss ihn erst deaktivieren und dann wieder aktivieren.
Ich hab nun mal die VM „angeschmissen“ und es da mit der Enterprise ausprobiert. Hier hat es geklappt.
Was hab ich getan?
1. Einstellungen -> Updates und Sicherheit -> Für Entwickler
da bin ich vom Entwicklermodus auf Apps querladen
2. oben genannte Befehle ausgeführt und Datei bearbeitet.
3. Befehl laut Anleitung ausgeführt.
4. Einstellungen -> Updates und Sicherheit -> Für Entwickler
hier nun den Entwicklermodus anklicken -> Fertig
Bei der Home-Version klappt es leider nicht so.
Hallo
Also ich habe es genau so gemacht mit der Pro Version taucht nicht in der Liste auf, hab es mir auf den Desktop gepackt.
Find es gut bin auch gerne für neues bei Windows Offen …. finde das Aussehen und so nicht schlecht, man müsste nur alles dann so aussehen lassen .
Auch auf dem Tab macht es sich sehr gut.
LG, Maxi