Wie kann ich zeitgesteuert mit dem VLC Media Player Livestreams auf dem PC aufnehmen, wobei die Aufnahme auch nach einer gewissen Zeit automatisch gestoppt wird? Dies werden wir euch in dieser kurzen Anleitung zeigen.
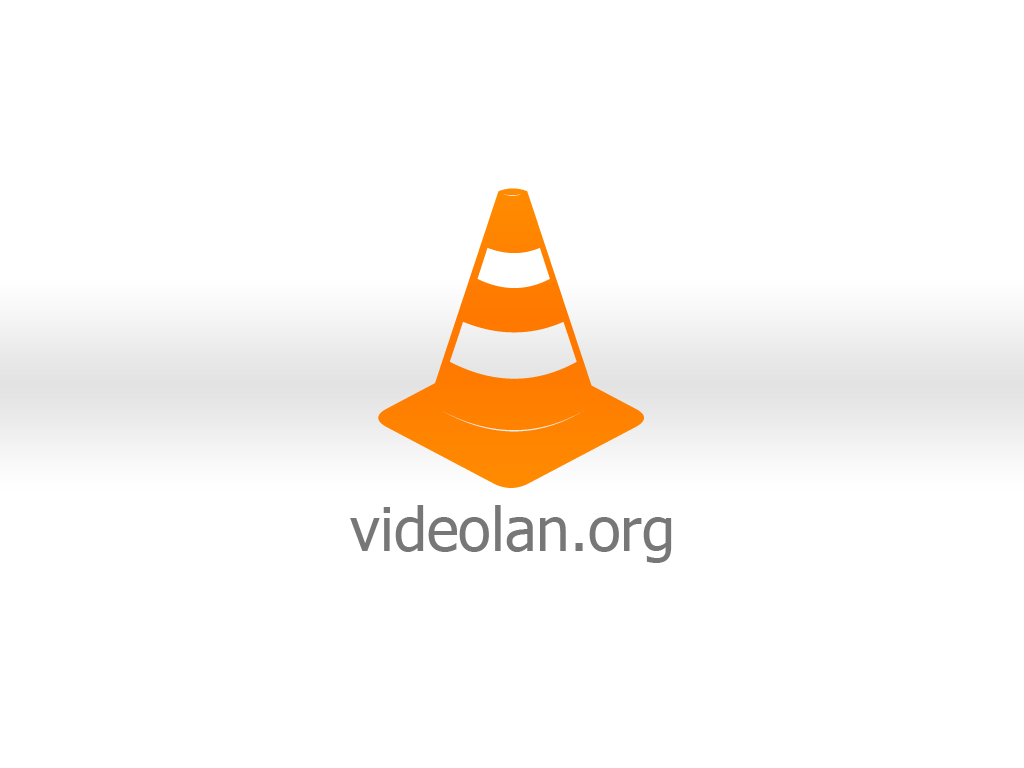
Zuerst noch die Frage: Wofür ist das nützlich? Dies ermöglicht zum Beispiel die Aufnahme von TV Streams, welche tief in der Nacht laufen, wo man eigentlich schlafen möchte, oder auch die Aufnahme von eigenen IP-Streams, z.B. von Überwachungskameras.
Die Anleitung
Bevor es losgeht, diese Anleitung funktioniert auch mit der portablen Version des VLC Players.
1. Schritt
Die URL des Streams rausfinden und checken, ob dieser im VLC Media Player abgespielt wird.
2. Schritt
Die Windows Aufgabenplanung öffnen und oben bei Aktion „Aufgabe erstellen…“ auswählen.
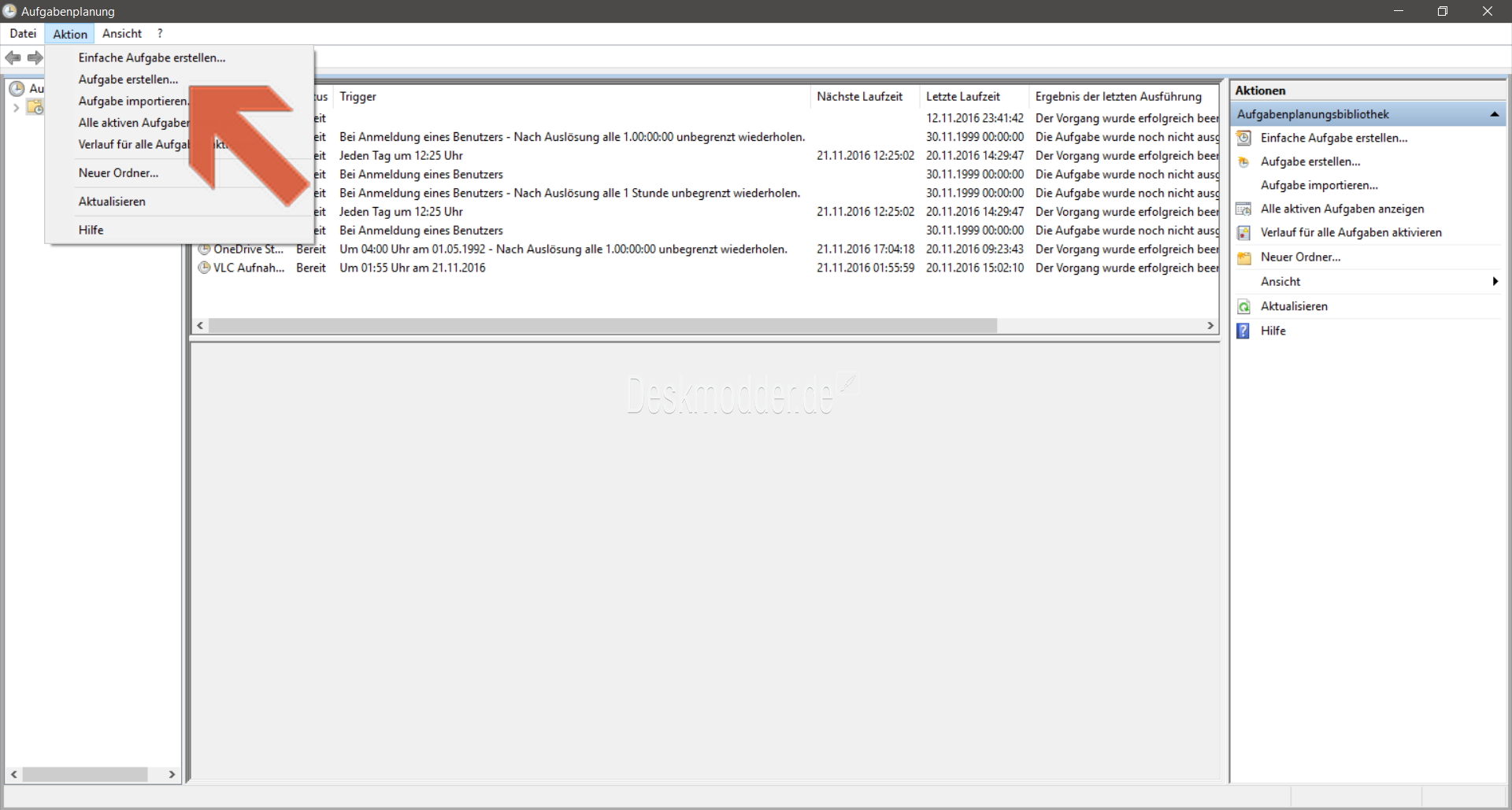
3. Schritt
Nun könnt ihr der Aufgabe einen Namen und eine Beschreibung geben. Anschließend wechselt ihr auf den Tab „Trigger“ und wählt unten den Button „Neu“.
4. Schritt
In diesem Schritt wählt ihr oben den Trigger „Nach einem Zeitplan“ aus, denn für einen Livestream ist dies meiner Meinung nach die beste Option. Danach stellt ihr natürlich die entsprechende Zeit ein, wann der Stream beginnt. Aus Erfahrung würde ich fünf Minuten vor Beginn nehmen, da das Programm noch Zeit zum Starten braucht.
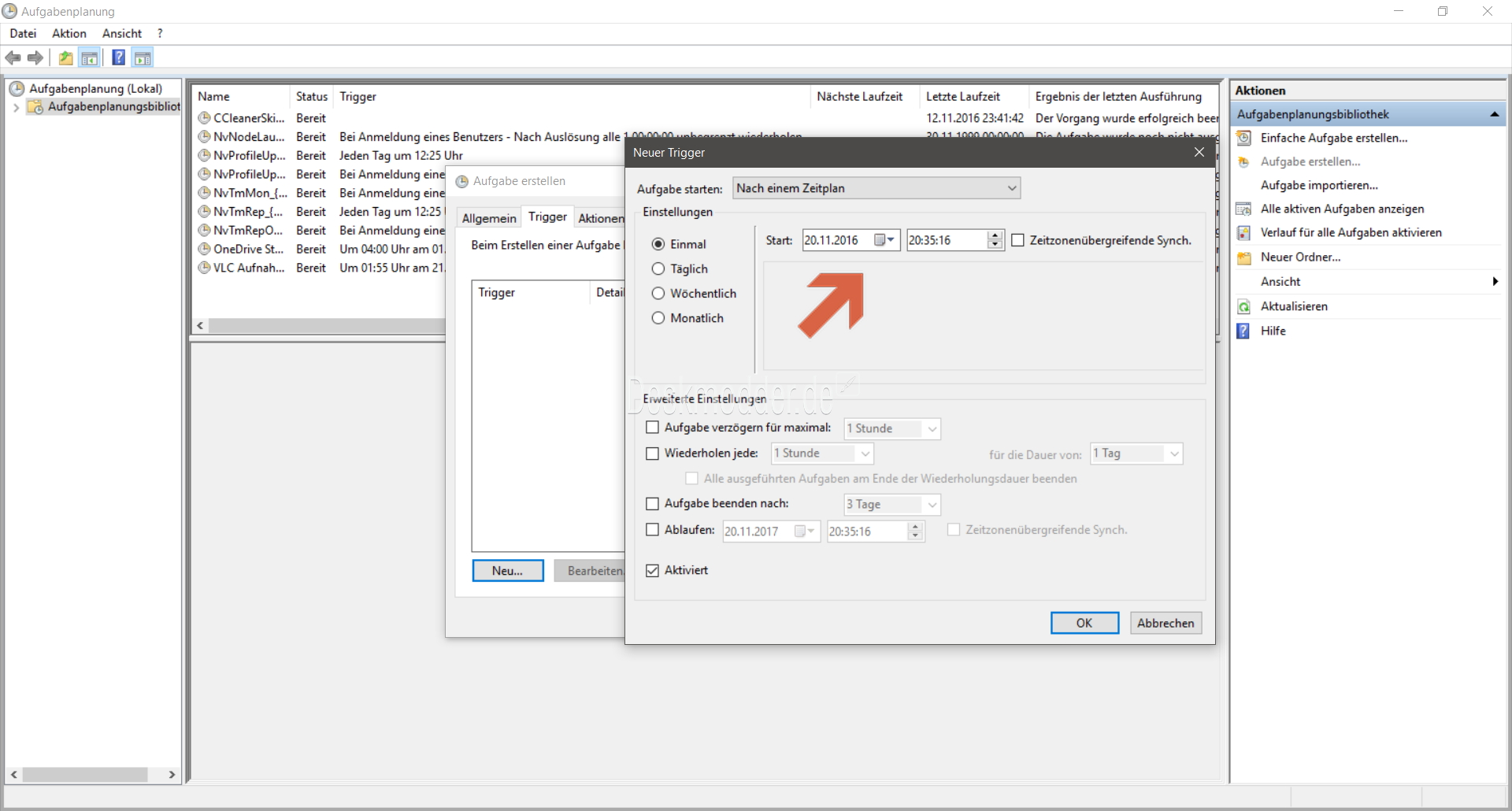
5. Schritt
Nach dem Erstellen des Triggers geht ihr auf den Tab „Aktionen“ und wählt auch dort den Button „Neu“ aus. Jetzt überprüft ihr, ob bei Aktion „Programm starten“ steht. Ist dies der Fall klickt ihr auf „Durchsuchen“ und navigiert zur entsprechenden VLC.exe. (Im Programmverzeichnis, bzw. bei der portablen Version woanders.)
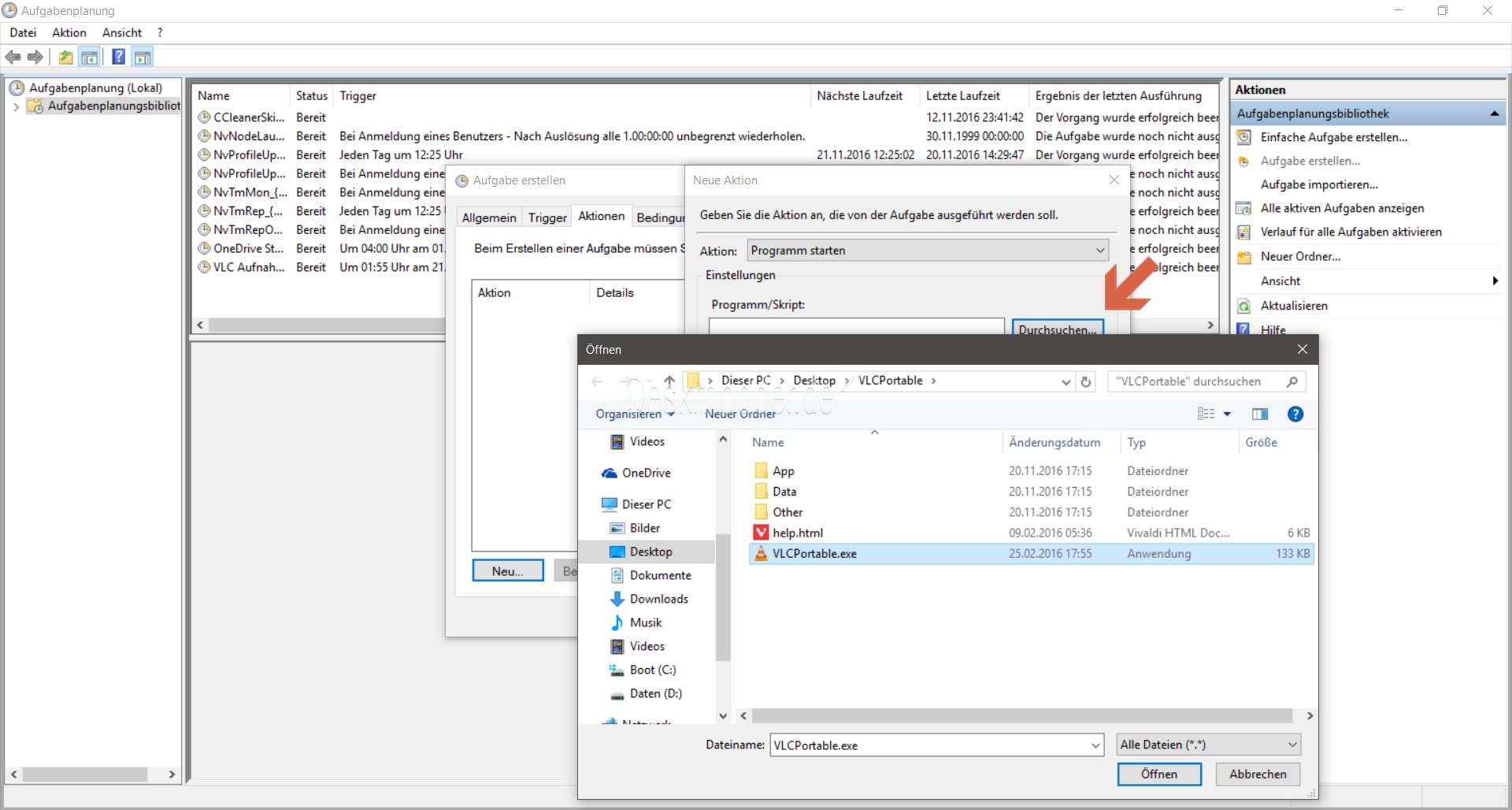
6. Schritt
Ist die .exe-Datei nun erfolgreich ausgewählt worden, dann kommt jetzt der wichtige Part bei „Argumente“. Dort müsst ihr nun folgenden Code einsetzen, wobei ihr aber einige Variablen, die in den eckigen Klammern ([]), für euch anpassen müsst.
[URL des Livestreams] :sout=#duplicate{dst=file{dst=[Laufwerk-Buchstabe, z.B. C]:\\\\[Pfad]\\\\[Dateiname der Aufnahme].ts},dst=display} :no-sout-rtp-sap :no-sout-standard-sap :ttl=1 :sout-keep --run-time=[Dauer der Aufnahme in Sekunden, eventuell Bufferzeit mit einrechnen] vlc://quit
Wurde der vorangegangene Code erfolgreich bei „Argumente“ eingesetzt, dann könnt ihr auf „OK“ klicken.
7. Schritt (Ende plus zusätzliche Einstellungen)
Nun seit ihr am Ende und könnt theoretisch schon auf „OK“ unten klicken. Die Aufnahme wurde nun in der Aufgabenplanung programmiert.
Als zusätzliche Einstellung kann ich in dem Tab „Einstellungen“ noch die Option „Aufgabe so schnell wie möglich nach einem verpassten Start ausführen“ empfehlen, denn es kann immer mal etwas dazwischen kommen, was die erste Ausführung der Aufgabe verhindert, wobei mit aktivierter Option dann aber die Aufgabe zum nächstmöglichen Zeitpunk nochmal ausgeführt wird.
Solltet ihr den VLC Player noch nicht installiert haben, dann könnt ihr euch diesen → hier ←, bzw. die portable Version → hier ← runterladen.
Wenn ihr die Aufgabenplanung von Windows nicht findet, dann haben wir in unserer Wiki → hier ← eine genauere Anleitung für euch.


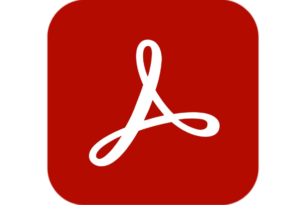


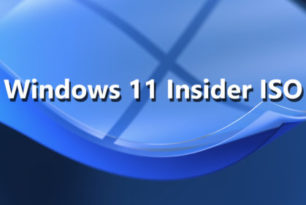


Super, tolle Anleitung, vielen Dank!
Gerne doch!
Das geht irgendwie nicht. Ich probiere den ORF Stream aufzunehmen, aber es kommt nur eine Error Meldung bei der steht, dass die Parameter nicht richtig sind:
http://apasfiisl.apa.at/ipad/orf1_q8c/orf.sdp/playlist.m3u8 :http-user-agent=NSPlayer/7.10.0.3059 :sout=#duplicate{dst=file{dst=c:\\\\example\\\\stream.ts},dst=display} :no-sout-rtp-sap :no-sout-standard-sap :ttl=1 :sout-keep –run-time=70 vlc://quit
Anmerkung:
Den Stream einfach starten mit „vlc http://apasfiisl.apa.at/ipad/orf1_q8c/orf.sdp/playlist.m3u8 :http-user-agent=NSPlayer/7.10.0.3059″ geht.
schön schön – wie aber, kann ich es bewerkstelligen, dass nicht nur ein bestimmter Radio Stream aufgezeichnet wird – sonder Inclusive der benötigten individuellen Voreinstellungen????????
Schaumal in der „erweiterten Ansicht“ Setzte das Häckchen, dann erscheint ein roter Button (Record-Button) nutzt das was?
Hallo, super Anleitung, vielen Dank! Bei mir klappt aber leider nicht das Beenden. Kann man da was falsch machen? Ich habe es mit unterschiedlichen Sekundenwerten probiert.
Habe die Lösung gefunden. Falls jemand das gleiche Problem haben sollte: die Stelle „:sout-keep –run-time“ ersetzen durch „:sout-keep –run-time“. Am fehlenden — liegt es!
Ja super, das wird hier wohl immer automatisch falsch dargestellt! Also in Worten: das Minuszeichen vor „run“ muss ein doppeltes Minuszeichen sein!
Sind im Text aber zwei Minuszeichen.
VLC beendet sich bei mir immer nach ca. 1 Sekunde von selbst, egal welche Zahl ich eingebe. Datei ist da, aber halt auch nur eine Sekunde lang. Hab ich da was falsch gemacht? Irgendwelche fehlenden berechtigungen oder so?
danke für die Lösung!
habe grade bemerkt, dass bei mir auch mit — (2x-) die Aufgabe nicht beendet wird
Gehe mal in die Einstellungen vom VLC und setze den Haken bei „Nur eine Instanz“
Es funktioniert bei mir unter Windows 10 leider überhaupt nicht. Die Aufgabenplanung behauptet zwar, dass sie die Funktion ausführt, aber VLC öffnet sich nicht und es wird auch keine Datei gespeichert. Hat sich inzwischen etwas geändert oder was mache ich bitte falsch? Die doppelten Minuszeichen habe ich.
Vielen Dank, super Anleitung. Leider stoppt bei mir der VLC aber nicht nach den eingegebenen Sekunden, sondern läuft endlos weiter. Hat sich hier vielleicht an den Parametern etwas geändert?
Ich habe auch sehr lange an diesem Tutorial ohne Erfolg herum probiert. Letzlich ging es viel einfacher:
[URL des Livestreams] –sout file/ts:[D:\Users\XXX\videos\aufnahme.ts] als Argument in der Aufgabenplanung eingeben. Für das Programm DAS ERSTE sieht es dann so aus:
https://mcdn.daserste.de/daserste/de/master.m3u8 –sout file/ts:D:\Users\XXX\videos\aufnahme.ts
Die Aufnahme-Dauer kann man in der Registerkarte „Trigger“ bei „Aufgabe beenden nach:“ in Minuten oder Stunden eingeben.
Zur Startzeit startet bei mir der VLC-Player – mit schwarzem Bildschirm – macht die Datei Aufnahme.ts (deren Dauer und Größe ggf. erst nach Ende der Aufnahme im Windows-Explorer erscheint) und schließt am Ende der Aufnahmedauer.