Gestern gab es im Mixer-Channel der WindowsInsider eine interessante Erklärung, wie ein Windows Feature Update, oder auch ein Windows Insider Update abläuft. Ist ja doch manchmal nervig, wenn das Update bei irgendwelchen Prozenten hängt. Oder eben man hat das Gefühl es geht nicht weiter bei der Installation.
Mit den einzelnen Bildern erklärten die Jungs und Mädels den genauen Ablauf, der in vier Phasen aufgeteilt ist. Auch interessant ist, die genaue Erklärung, bei wie viel Prozenten was vorgenommen wird. Damit kann man einen Fehler im Nachhinein eingrenzen.
Phase 1: Update wird heruntergeladen
In der ersten Phase wird das Update im Hintergrund heruntergeladen. Man kann ohne Probleme weiterarbeiten. Nur die Internetverbindung wird dabei belastet. Das Update bleibt solange „liegen“ bis man manuell auf „Jetzt neu starten“ drückt, oder die eingestellte Zeit in den Einstellungen -> Update und Sicherheit für das installieren des Updates anfängt.
Phase 2: WinRe wird gestartet 0-30%
Windows startet in den abgesicherten Modus und kopiert unter anderem den Inhalt der alten Wim-Datei in die Wiederherstellungspartition. Die neuen Daten der install.wim werden entpackt und ein Eintrag zum Starten des neuen Betriebssystems in die Bootdatei eingetragen. Die Updates werden nun installiert.
In diesem Abschnitt bis 30% werden dann auch Treiber installiert. Das ist wichtig zu wissen, falls es eine Fehlermeldung gibt, kann man schon einmal die Treiber als Fehlerquelle einbeziehen. Dann werden noch die optionalen Komponenten, Net Framework überprüft und upgedatete und es kommt zum Neustart.
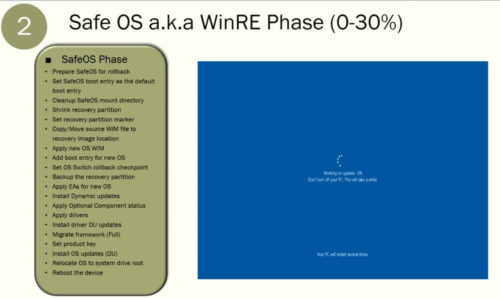
Phase 3: Windows bootet in das neue System 31-74%
Windows bootet nun mit den neuen Einträgen. Die Sysprep-Phase wird vorbereitet, durchgeführt und abgeschlossen. Dabei werden die gesammelten Daten nun in das Betriebssystem installiert. Auch die Plugins werden migriert. Die neuen Bootdaten werden nun angewendet und Windows startet in das neue System.
Phase 4: Zweite Bootphase 75-100%
Jetzt startet Windows in das neue System. Alle Dienste werden gestartet und Einstellungen werden vorbereitet und angewendet. Diese Phase ab 75% ist wieder wichtig für die Fehlermeldungen, die auftreten können. Denn hier werden wieder die Dienste von externen Programmen gestartet. Sollte es hier zu Problemen kommen, kann man speziell Programme in Betracht ziehen.
Probleme nach dem Windows Update erkennen und auswerten
Sollte das Update nicht durchlaufen, oder der vorherige Zustand wird wieder zurückgesetzt, kann man auf die Fehlersuche gehen. Anhand der verschiedenen Log-Dateien oder eben auch im Zuverlässigkeitsverlauf (einfach in die Suche der Taskleiste eintippen, kann man die Fehler nachverfolgen. Sieht man ein rotes X „Kritische Ereignisse“, kann man auf die technischen Details klicken und findet dort die Beschreibung. Diese reicht oftmals schon aus. Die Logdateien befinden sich unter %systemdrive%\$Windows\Panther. Oder siehe Bild 3.
Danke an wzor für die Bilder
Mehr zu Windows Update und deren Reparatur
- Windows Update reparieren Windows 10
- Windows 10 Updates deinstallieren
- Windows 10 Defender Updates lassen sich nicht installieren
Tutorials und Hilfe
Ihr sucht weitere Tipps, Tricks und Tutorials für Windows 10? Dann schaut in unserem Wiki vorbei bzw. speichert die Seite in den Favoriten. Falls ihr Fragen habt, dann stellt diese (auch als Gast) ganz einfach bei uns im Forum. Wir werden versuchen euch bei euren Problemen zu helfen.
- Wichtige Tutorials im Wiki:
- Windows 10 reparieren, Fehler beheben, Win 10 Updates reparieren und richtig einstellen
- Windows 10 Autostart Programme entfernen und Festplatte / SSD aufräumen
- Ohne Passwort anmelden Windows 10
- Cortana entfernen, deaktivieren und OneDive entfernen
- Windows 10 Tipps zum Startmenü und Reparatur

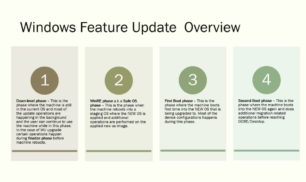
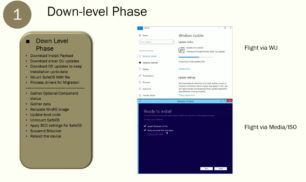
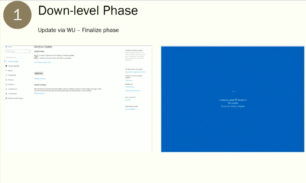
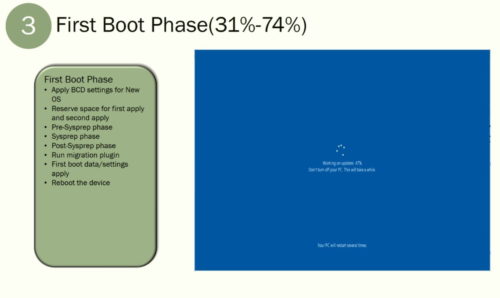
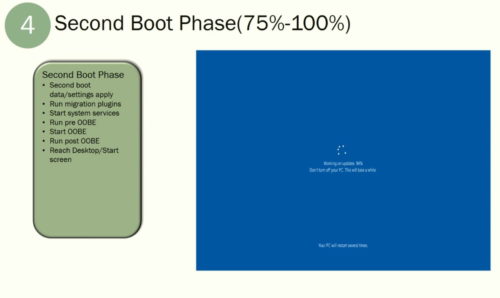
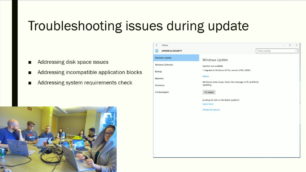
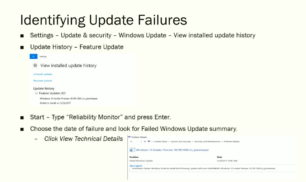
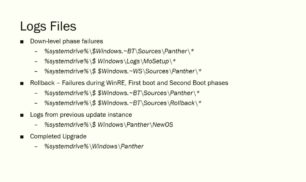
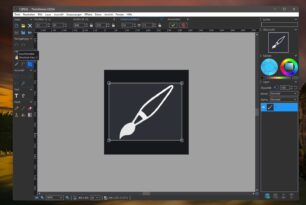


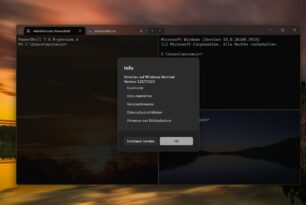


Guten Morgen, moinmoin. Danke für die interessante Info! Habe ich mir gespeichert. Bin so bei der Fehlersuche vorgegangen. Allerdings (in meinem Beispiel) habe ich mir den Pfad von der Windowscommunicationsapps.exe mit dem Anhängsel \HxTsr.exe, was mich schon mal irritierte, warum dirkekt dahinter, wo die HxTsr. eine eigenständige Executable ist. Dann in Ausführen kopiert, dann erschien der Befehl, Enter gedrückt und der SmartScreen meldete, dass der Befehl aus Sicherheitsgründen gesperrt wurde. Dh. irgendwas stimmt mit dieser HxTsr.exe nicht. Dennoch meldet der Zuverlässigkeitsverlauf immer als „nicht mehr funktionsfähig.“
Den Hinweis auf das Auffinden der Logdateien sehr hilfreich. Sehr gut, dein Beitrag!
Mit dem Problem des Hängenbleibens von Updates habe ich mir jetzt vorgenommen, sie in Zukunft manuell herunter zu laden. Geht reibungsloser. Bei mir jedenfalls. Da hat jeder sicher so seine eigenen Erfahrungen.
Wenn die HxTsr.exe zu einer App gehört, ist die Meldung ganz normal, wenn diese per Doppelklick gestartet wird.
Ja, in dem Ordner für die communicationsapps.exe ist die HxTsr. ja eigenständig vorhanden. Nur halt im Zuverlässigkeitsverlauf „Technische Daten“ ist sie im Pfad C: direkt angehängt. Das hat mich so irritiert. Die HxTsr. gehört nämlich nach meiner Info zum Office-Programm. Und Office habe ich gar nicht installiert. Die HxTsr. habe ich dennoch mal gescannt. Ist wohl nicht belastet. Aber sie startet nicht. Ebenso die Windowscommunicationsapps.exe nicht, die zu Mail und Kalender gehört. infolgedessen macht Outlook manchmal Probleme und zeigt nur leere Ordner an und manchmal schließt Outlook gleich wieder. Wenn ich unmittelbar danach noch einmal Outlook starte, dann funktioniert Outlook wieder. Die Frage bleibt: Woran hängt’s?
Hier noch ein Nachtrag: Dachte, ein Repair-Trying der App Mail und Kalender würde helfen und dies hier ausprobiert: https://answers.microsoft.com/en-us/insider/forum/insider_apps-insider_people/had-to-fix-mail-calender-and-people-again/145d473e-96bd-4020-b091-4081505c709a
Leider hat PowerShell mit einer Fehlermeldung reagiert. Hat nicht funktioniert.
Hi, hier ist übrigens der Mitschnitt zu sehen (die ersten 8 Minuten vorspulen):
https://mixer.com/windowsinsider?vod=3377274