Windows 10 bietet eine Komprimierung in verschiedenen Stufen an. So kann man große Programme oder auch Ordner komprimieren, um Platz zu sparen. Gerade bei sehr großen Spielen oder Programmen wie Photoshop, Office etc. kann man so viel einsparen. Eine Startverzögerung wird man aber kaum oder gar nicht feststellen. Denn aktuelle CPUs entpacken diese so schnell, wie sie von der HDD gelesen werden.
Normalerweise lassen sich diese direkt über Rechtsklick -> Eigenschaften Reiter Allgemein -> Erweitert komprimieren. Oder man nutzt die Eingabeaufforderung. Dort kann man über compact /? die einzelnen Möglichkeiten abrufen. ImminentFate (Sven Groot) hat nun ein kleines Tool erstellt, der die Komprimierung über eine GUI, oder direkt über das Kontextmenü ermöglicht. Der Name ist CompactGUI.
Die möglichen Komprimierungsstärken von „leicht“ bis „stark“ sind 4K, 8K, 16K und LZX. Zusätzlich hat man die Möglichkeit Daten in Unterordnern versteckte System-Dateien zu komprimieren. Über Info lässt sich dann der Kontextmenüeintrag setzen. Dieses Tool ist für Windows 10 und benötigt das schon integrierte Net Framework 4.7.
Einen Vergleich hat er hier einmal für viele Spiele und Programme erstellt. Die Übersicht könnt ihr euch HIER einmal anschauen. Auf Reddit schreibt er dazu noch: „Bedenken Sie, dass diese Spiele von einer Festplatte ausgeführt werden. Die meisten CPUs sind in der Lage, die komprimierten Dateien schneller zu dekodieren, als ein Laufwerk diese streamen kann, so dass viele dieser Spiele tatsächlich die Ladezeiten verringert hatten.“. Bei Photoshop war die Ladezeit bis auf ein paar Millisekunden identisch.
Das Tool gibt es noch nicht lange. Die erste Version kam vor drei Tage. Er ist aber fleissig dabei CompactGUI immer weiter zu verbessern.
Info und Download:
Zitat via reddit
Windows 10 Tutorials und Hilfe
Ihr sucht weitere Tipps, Tricks und Tutorials für Windows 10? Dann schaut in unserem Wiki vorbei bzw. speichert die Seite in den Favoriten. Falls ihr Fragen habt, dann stellt diese (auch als Gast) ganz einfach bei uns im Forum. Wir werden versuchen euch bei euren Problemen zu helfen.
- Wichtige Tutorials im Wiki:
- Windows 10 reparieren, Fehler beheben, Win 10 Updates reparieren und richtig einstellen
- Windows 10 Autostart Programme entfernen und Festplatte / SSD aufräumen
- Ohne Passwort anmelden Windows 10
- Cortana entfernen, deaktivieren und OneDive entfernen
- Windows 10 Tipps zum Startmenü und Reparatur

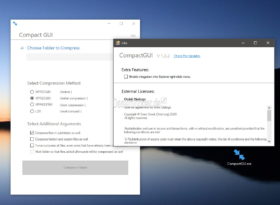
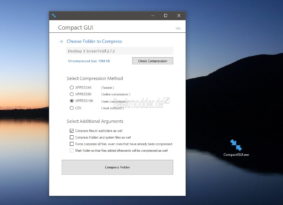
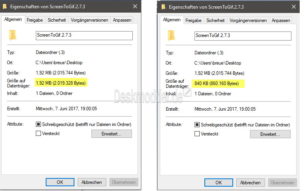
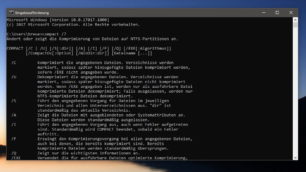


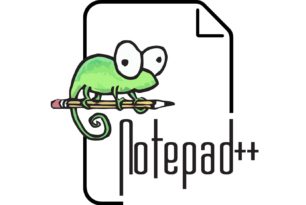
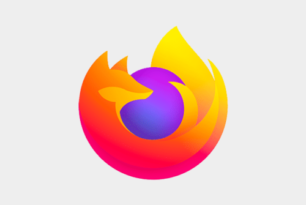


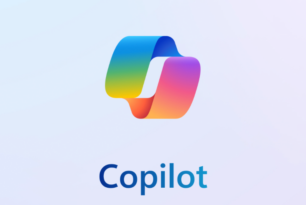
die LZX Komprimierung packt sogar nochmal 10-15% besser als XPRESS 16K, mit der XPRESS 8K & XPRESS 16K nicht das System packen da es sonst schrottet, da geht nur der Standard XPRESS 4K oder LZX.
Maximale Komprimierung des gesamten System erziehlen
rem während der Abarbeitung darf das System nicht Neugestartet werden und die Konsole sollte nicht verlassen werden bis alle Befehle abgearbeitet sind
rem mit dem Befehl „compact /compactos:never“ alles im System dekomprimieren
Befehl-1: compact /compactos:never
rem „compact /c /s /a /f /q /i c:*.* /exe:lzx“ =alles in Laufwerk C: Komprimieren, beste Komprimierung
Befehl-2: compact /c /s /a /f /q /i c:*.* /exe:lzx
rem „compact /compactos:never“ Systemdateien wieder dekomprimieren, da es bei einigen Systemen zu Fehlern aufgrund der hohen Komprimierung kommen kann.
Befehl-3: compact /compactos:never
rem „compact /compactos:always“ jetzt die Systemdateien mit der Standardkomprimierung komprimieren
Befehl-4: compact /compactos:always
rem nach Abarbeitung der 4 Befehle erwartet einem nach einem Neustart ein wirklich schlankes System
Grundlegende Einstellungen für Windows 10, Bearbeitung in administrativer Konsole
compact /compactos:query =Abfarage des momentanen Zustand
compact /compactos:never =Kompression der Systemdateien Ausschalten
compact /compactos:always =Kompression der Systemdateien Einschalten
compact /c /s /a /f /q /i /exe:xpress4k =normal Standard System startet normal
compact /c /s /a /f /q /i /exe:xpress8k =bessere Komprimierung System nicht mehr startbar, Reparatur schlägt fehl.
compact /c /s /a /f /q /i /exe:xpress16k =noch bessere Komprimierung System nicht mehr startbar, Reparatur schlägt fehl.
compact /c /s /a /f /q /i /exe:lzx =Beste Komprimierung System startet normal
compact /c /s /a /f /q /i c:*.* /exe:lzx =alles in Laufwerk C: Komprimieren
compact C:*.* /U /S /A /I =alles in Laufwerk C: Dekomprimieren
mit compact /c /s /a /f /q /i D:*.* /exe:lzx können alle Dateien in Laufwerk D:/ komprimiert werden usw.
Gruß Birkuli
Tool WinNTSetup
Compact XPRESS4K
disable Hibernate,
disable Page File,
bleiben ca 6Gb Systemgrösse,
funktioniert bestens.
Auf der verlinkten Seite ist die Grafik aber recht unglücklich gewählt: wo weniger bis nix gespart wird > grün, wo mehr gespart wird >gelb – hmm, hmm, hmm. Ich habe mal ein bißchen gerechnet, allerdings nur die „seriösen“ Progs, nicht die Spiele:
11,2 GB – alle normal installiert = 100%
5,6 GB – alle komprimiert = 50% davon
Beachtlich, aber auf einem Rechner mit genug Platz nicht unbedingt nötig.
Hallo zusammen
Habe da mal ne kleine frage wen ich es so wie Birkuli beschrieben mache muss ich dieses doch nur einmal machen und die neuen Installierten Programme die vielleicht danach folgen werden Automatisch komprimiert. Oder muss ich danach jedes mal die neuen Ordner selber komprimieren?
Schonmal ein lieben dank für die info
LG TheDarkSoul
Hallo @TheDarkSoul,
bei neuen Programmen muss die Procedur erneut gemacht werden da die Komprimierung nicht automatisch erfolgt, sollte aber nur bei sehr großen Programmen gemacht werden, kleine lohnen sich von der Menge nicht.
Aber jetzt müssen nur die Befehle 2, 3 & 4 abgearbeitet werden.
Wichtig ist das die System Binär Dateien (Befehl 3 & 4) normal gepackt sind da sonst der PC nicht mehr startet.
Gruß Birkuli
Normal das die komprimierten Ordner sich nicht farblich (blau) hervorheben wie mit der Standard NTFS Kompression über den Windows Explorer?
Ja, sieht so aus. Hatte mich auch gewundert.
Hallo @Klaus,
es ist normal das das nicht farblich angezeigt ist, im Gegenteil, wer jetzt denkt ich schalte die Laufwerkskomprimierung auch noch ein um noch mehr Platz zu sparen wird sehr schnell merken das seine Daten plötzlich 1/4 größer sind als ohne.
Wer den Grad der Komprimierung wissen möchte nutzt „compact /compactos:query“ in einer administrativen Konsole
Zumindestens beim Komprimieren mit /exe:lzx gibt es einen Bug:
Ist das Ergebnis größer als 4 Gigabyte, so wird in den Eigenschaften der Datei als belegter Speicher nur ein Wert angezeigt, der sich ergibt, wenn ich vom realen Wert 4 Gigabyte abziehe.
Bei 8, 12 usw. Gigabyte gilt dementsprechendes.