In der neuen Windows 10 ab Build 20277 und 21277 hat Microsoft ein neues Command-Line Tool im Ordner System 32 integriert. Es ist die diskusage.exe und kann über die Eingabeaufforderung oder PowerShell gestartet werden. Damit kann der Inhalt der Festplatte analysiert werden.
Ähnlich wie es zum Beispiel TreeSize in einer grafischen Darstellung erreicht. Es könnte durchaus sein, dass Microsoft dieses Werkzeug nutzen wird, um in den Einstellungen zum Beispiel eine Auflistung von Dateien aus einem bestimmten Ordner von bspw. über 1 GB anzeigen zu lassen. Weiter unten habe ich einmal die Übersicht eingefügt, was alles möglich ist.
Die Anwendung ist einfach. Windows-Taste + X und PowerShell (Administrator) starten. Über diskusage /? erhält man so die Übersicht, was möglich ist. Als Beispiel: diskusage /minFileSize=1073741824 /h C:\Windows zeigt aus dem angegebenen Ordner diejenigen an, die größer als 1 GB sind. Der „Schalter“ /h ist hier von Vorteil, da hier gleich die GB Anzeige in Klammern dargestellt wird. So können noch weitere spezielle Angaben erreicht werden.
Noch ist DiskUsage in der Entwicklung und man muss abwarten, was Microsoft daraus nun macht. Solange kann man es über PowerShell oder der Eingabeaufforderung ausprobieren.
PS C:\WINDOWS\system32> diskusage /?
DiskUsage – Datenträgernutzung
Beschreibung: Fasst die Datenträgernutzung für das angegebene Verzeichnis rekursiv zusammen.
Verwendung : diskusage [Options] [Directory]
Optionen :
/a, /systemAndReserve zeigt die Größe für Systemdateien und reservierten Speicherplatz an
/c, /csv wird im CSV-Format angezeigt
/d, /maxDepth=N Zeigt Verzeichnisinformationen nur an, wenn sie N oder
weniger Ebenen unter dem Befehlszeilenargument liegen
/e, /minFileSize=SIZE zeigt Verzeichnisinformationen nur an, wenn die Dateigröße
größer oder gleich dem Wert SIZE ist
/f, /minSizeOnDisk=SIZE zeigt Verzeichnisinformationen nur an, wenn die Größe auf dem Datenträger
größer oder gleich dem Wert SIZE ist
/g, /displayFlag=FLAG Gibt den Kennzeichenwert an, um zu bestimmen, welche Spalte(n) angezeigt werden sollen
Spalte Wert Beschreibung
SizeOnDisk 0x001 Größe auf dem Datenträger
FileSize 0x002 Gesamtgröße der Datei
SizePerDir 0x004 Summe der SizeOnDisk-Werte für untergeordnete Elemente der obersten Ebene
Files 0x008 Anzahl der untergeordneten Dateien
ChildDirs 0x010 Anzahl der untergeordneten Verzeichnisse
FilesPerDir 0x020 Anzahl der untergeordneten Dateien der obersten Ebene
DirsPerDir 0x040 Anzahl der untergeordneten Verzeichnisse der obersten Ebene
CreationTime 0x080 Zeitstempel der Dateierstellung
LastAccessTime 0x100 Zeitstempel des letzten Zugriffs auf die Datei
LastWriteTime 0x200 Zeitstempel des letzten Schreibzugriffs auf die Datei
Attributes 0x400 Dateiattribute
/h, /humanReadable zeigt die Größe in für Menschen lesbarem Format
/i, /iniFile=FILE nimmt alle Parameter aus einer INI-Datei.
HINWEIS: SCENARIO-Name muss via /j (/scenario) angegeben werden
/j, /secnario=SCENARIO gibt den Namen des Szenarios für die INI-Datei an
/l, /allLinks zählt alle festen Links einzeln (Standardmäßig werden Dateien mit mehreren
festen Links nur einmal zum ersten Linknamen hinzugezählt)
/m, /multipleName zählt nur Dateien mit mehr als einem Linknamen
/n, /nameFilter=FILTER zählt nur Dateien, deren Name mit dem Namensfilter übereinstimmt
/p, /preferredPath=PATH zählt Dateien mit mehreren Linknamen zum ersten Link hinzu, der sich
unter PATH befindet, falls vorhanden
HINWEIS: Diese Option darf nicht zusammen spezifiziert werden
mit /l (/allLinks)
/q, /virtual Rekursion zu virtuellen Verzeichnissen vornehmen
/r, /skipReparse Rekursion in Analyseverzeichnisse überspringen
/s, /skipRecurse Rekursion in untergeordnete Verzeichnisse bei der Größenberechnung überspringen
/t, /TopDirectory=N Zeigt die Top N Verzeichnisse sortiert nach Größe auf dem Dateiträger in absteigender Reihenfolge
/u, /TopFile=N Zeigt die Top N Dateien sortiert nach Größe auf dem Dateiträger in absteigender Reihenfolge
/v, /verbose Zeigt ausführliche Fehlerinformationen an
/x, /clearDefault die standardmäßig ausgewählten Spalten nicht anzeigen
Windows 10 Tutorials und Hilfe
In unserem Windows 10 Wiki findet ihr sehr viele hilfreiche Tipps und Tricks. Falls ihr Fragen habt, dann stellt diese ganz einfach bei uns im Forum.
- Installationsmedien: Aktuelle Installationsdateien findet ihr hier immer in der rechten Sidebar. Windows 10 2004 ISO (19041), oder 20H2 (2009) ISO (19042)
- Installation: Windows 10 Clean installieren, Win 10 2004 neu installieren
- Aktuelle Probleme mit der: Windows 10 2004 / 20H2
- Reparaturen: Inplace Upgrade Reparatur, Win 10 reparieren über DISM, sfc und weiteres, Windows Update reparieren, Startmenü reparieren, Apps reparieren, Store reparieren, Netzwerk reparieren
- Anmeldung: Win 10 automatische Anmeldung
- Entfernen, Deinstallieren: Apps deinstallieren
- Datei Explorer: Ordner unter Dieser PC entfernen, Netzwerk, OneDrive u.a. im Explorer entfernen
- Richtige Nutzung: Startmenü richtig nutzen, Suche richtig nutzen,
- Wichtig: In jedem Tutorial steht, für welche Version es geeignet ist.





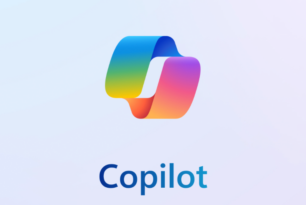
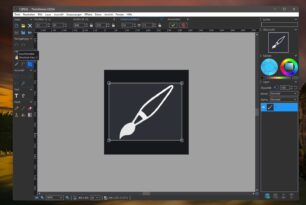


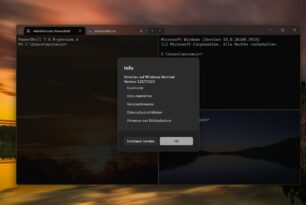

Es klappt da auch schon : Microsoft Windows [Version 10.0.20270.1]

Schreiben solche tools nur alte batchmen?
Ich finde es brauchbar für uns Kommandozeilen-Freaks.
/h, /humanReadable zeigt die Größe in für Menschen lesbarem Format
heißt das jetzt das meine Katze das nicht mehr lesen kann
Nicht nur deine Katze, mein Hund konnte mir das auch nicht mehr vorlesen