Microsoft hat das Druckerproblem unter Windows 11 durch die KB5007262 korrigiert. Betroffen waren Drucker-Verbindungen mit den Fehlermeldungen 0x000006e4, 0x0000007c oder 0x00000709. Für Windows 10 wurde es durch die KB5007253 korrigiert.
[Original 30.10.21]: Das Problem mit den Druckern nimmt wirklich kein Ende. Jetzt hat Microsoft einen weiteren Hinweis ausgegeben, dass es nach dem Oktober-Patchday KB5006674 (Windows 11) oder KB5006670 (Windows 10) zu Problemen kommen kann.
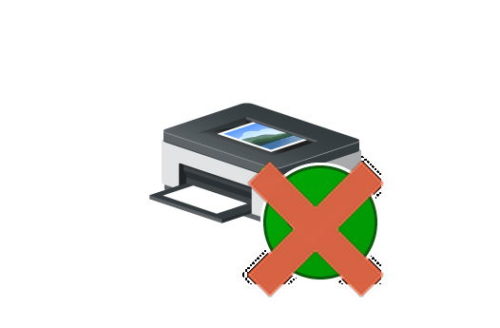
Genauer heißt es: Bei Verbindungen zu Druckern, die über einen Druckerserver freigegeben sind, können Fehler auftreten – Dieses Problem tritt auf, wenn Druckclients versuchen, eine Verbindung zu einem auf einem Druckserver freigegebenen Remote-Drucker herzustellen. Die in diesem Problem beschriebenen Druckerverbindungsprobleme sind spezifisch für Druckserver und werden in der Regel nicht bei Geräten für den Heimgebrauch beobachtet. Die von diesem Problem betroffenen Druckumgebungen sind eher in Unternehmen und Organisationen zu finden.
Die Fehlermeldungen die ausgegeben werden können sind:
- 0x000006e4 (RPC_S_CANNOT_SUPPORT)
- 0x0000007c (ERROR_INVALID_LEVEL)
- 0x00000709 (ERROR_INVALID_PRINTER_NAME)
Workaround von Microsoft:
- Druckclients müssen ein Windows-Update installiert haben, das am oder nach Januar 2021 veröffentlicht wurde, bevor der Druckserver das jeweilige Oktober-Update installiert hat.
- Stellen Sie sicher, dass Netzwerksicherheits- und VPN-Lösungen den Druckclients erlauben, RPC-über-TCP-Verbindungen zum Druckserver über den folgenden Portbereich herzustellen:
- Standard-Startport: 49152
- Standard-Endport: 65535
- Port-Bereich: 16384 Ports
Ob es hilft, ist dann wieder eine andere Geschichte.
Weitere Infos dazu unter docs.microsoft für Windows 10 und docs.microsoft für Windows 11
Windows 11 Tutorials und Hilfe
- In unserem Windows 11 Wiki findet ihr sehr viele hilfreiche Tipps und Tricks.
- Falls ihr Fragen habt, dann stellt diese ganz einfach bei uns im Forum.
- Installationsmedien: Aktuelle Windows 11 ISOs findet ihr immer in der rechten Sidebar hier im Blog im Download-Bereich.
- Windows 11 neu clean installieren Tipps und Tricks.
- Windows 11 Inplace Upgrade Reparatur oder Feature Update.
- Automatisch anmelden Pin entfernen Windows 11.
- Alle Beiträge zu Windows 11 im Blog findet ihr über diese Seite. Wobei auch alle anderen Artikel interessant sein können.
Windows 10 Tutorials und Hilfe
In unserem Windows 10 Wiki findet ihr sehr viele hilfreiche Tipps und Tricks. Falls ihr Fragen habt, dann stellt diese ganz einfach bei uns im Forum.
- Installationsmedien: Aktuelle Installationsdateien findet ihr hier immer in der rechten Sidebar. Windows 10 21H2 ISO (19044), oder Windows 10 21H1 (19043) ISO
- Installation: Windows 10 Clean installieren, Win 10 2004 / 20H2 / 21H1 neu installieren
- Aktuelle Probleme mit der: Windows 10 2004 / 20H2 / 21H1
- Reparaturen: Inplace Upgrade Reparatur, Win 10 reparieren über DISM, sfc und weiteres, Windows Update reparieren, Startmenü reparieren, Apps reparieren, Store reparieren, Netzwerk reparieren
- Anmeldung: Win 10 automatische Anmeldung
- Entfernen, Deinstallieren: Apps deinstallieren
- Datei Explorer: Ordner unter Dieser PC entfernen, Netzwerk, OneDrive u.a. im Explorer entfernen
- Richtige Nutzung: Startmenü richtig nutzen, Suche richtig nutzen,
- Wichtig: In jedem Tutorial steht, für welche Version es geeignet ist.

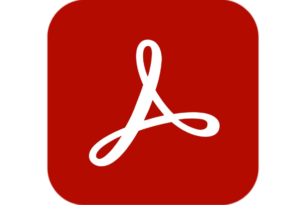


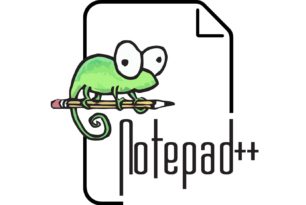
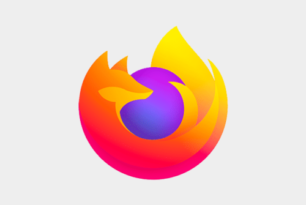


0x000006e4 tritt bei uns nur in Verbund mit einer VPN-Verbindung auf. Vor Ort im Netz gibt es den Fehler nicht.
Aber kein Wort über die Probleme mit freigegebenen USB-Druckern die im Netzwerk zwar zu sehen sind aber nicht eingebunden werden können weil diese angeblich nicht im Netzwerk sind
Ja, dazu sagen die Microsofler nix. Ist halt auch nur ein halber Würgaround für manche Nutzer.
Ich bekomme meinen freigegebenen HP Officejet (USB) auch nicht ans Laufen. Besondners lustig, weder Zugriff per IPP noch SMB, dabei blocke ich im LAN keine Portranges.
Abwarten und Tee trinken, beim nächsten Update beten und viel Weihrauch schwenken – vielleicht hilfts, damit arme Firmenadmins wieder ruhig schlafen können.
Mein HP Officejet druckt auch auf keinem von 4 Rechnern mehr im WLAN, was zuvor immmer funktioniert hat.
Er laeuft an bereitet sich vor (sprich reagiert auf den Druckbefehl) und an der Stelle an der das drucken losgeht ist Ende…also von daher glaube ich ist da mehr im Argen….
Hallo,
bei mir hat der „printer nightmare“ dazu geführt, dass ich mir einen neuen WLAN-Drucker (HL-1212W) gekauft habe.
Zwei W11-Rechner ließen sich noch an einen W7-Printserver anhängen, der dritte erkannte (zeigte) den Drucker, wollte aber partout keine Verbindung aufnehmen. Alles nach dem letzten kum. Update.
Es scheint nach aller zeitaufwendigen Recherche an den alten v3 Druckertreibern zu liegen, die W11 nicht mehr akzeptiert. Aber da steckt noch viel mehr im Argen.
Keine Tragik, weil der betagte HL-2030 so langsam an das Ende der Bildtrommel-Lifetime kam und es mich eh‘ nervte, Rechner und Drucker hochfahren zu müssen, um mal eben eine Seite zu drucken.
Schönen Abend noch und viele Grüße
Ich bin Gestern bei einem Bekannten auch verzweifelt einen Drucker von Canon per W-Lan in Windows 10 zum laufen zu bekommen. Ich hab schon öfter Drucker in Netzwerke eingebunden W-Lan und auch per Lan oder wenn diese per USB verbunden sind per Freigabe. Normalerweise ist ja sowas in ein paar Minuten erledigt. Gestern bin ich 4 Stunden drangesessen ohne den Drucker im Netzwerk einbinden zu können. 🙁
Sorry, ich schicke meine gesammelten Recherchebemühungen hier, die ich als .txt gespeichert habe, die aber nix gebracht haben, trotzdem mal nach:
Method 1
Configure the Load and unload device drivers policy setting for the Power Users group. To do this, follow these steps:
Click Start, point to Programs, point to Administrative Tools, and then click Active Directory Users and Computers.
In the navigation pane, right-click your domain name, and then click Properties.
Click the Group Policy tab, click the GPO that you want to modify, and then click Edit.
In Group Policy Object Editor, locate and then click the Computer Configuration\Windows Settings\Security Settings\Local Policies\User Rights Assignment folder.
Locate and then double-click Load and unload device drivers.
Click to select the Define these policy settings check box, and then click Add User or Group to add the Power Users domain group.
In the Add User or Group dialog box, click Browse to locate the Power Users domain group. Under Enter the object names to select, type Power Users, and then click Check Names to resolve the group name. Click OK three times. „IV“
Turn off the Disallow installation of printers using kernel-mode drivers policy. To do this, follow these steps:
In the left pane, locate and then click the Computer Configuration\Administrative Templates\Printers folder.
Locate and then double-click Disallow installation of printers using kernel-mode drivers, click Disabled, and then click OK.
Disable the Point and Print Restrictions policy. To do this, follow these steps:
In the left pane, locate and then click the User Configuration\Administrative Templates\Control Panel\Printers folder.
Locate and then double-click Point and Print Restrictions, click Disabled, and then click OK.
On the File menu, click Exit.
Click Start > Run, type cmd.exe, and then click OK.
At the command prompt, type gpupdate /force, and then press ENTER.
Repeat steps 5 through 6 on the Windows XP SP1-based and Windows Server 2003-based client computers of the domain.
User/AT/System/Driver Installation/Code Signing
SMB – additional features
LanMan – Add Printer Drivers 1
[HKEY_LOCAL_MACHINE\System\CurrentControlSet\Control\Print(or Print Key)]
„RpcAuthnLevelPrivacyEnabled“=dword:00000000
HKLM\Software\Policies\Microsoft\Windows NT\Printers key and by adding a value named CopyFilesPolicy. When set to ‚1‘, CopyFiles will be enabled again.
[HKEY_LOCAL_MACHINE\SOFTWARE\Policies\Microsoft\Windows NT\Printers\PointAndPrint]
„RestrictDriverInstallationToAdministrators“=dword:00000000
HKLM\Software\Policies\Microsoft\Windows NT\Printers\ PointAndPrint Restricted = GP
Sicher keine Lösung für größere Netzwerke, aber bei mir hat es funktioniert, den Druckershare am jeweiligen Client als lokalen Port anzulegen und den Drucker darüber manuell hinzuzufügen.
@keats
Nein, keine wirkliche Lösung. Bloß workarounds von Leidtragenden.
also „Printnightmare“ geht ja jetzt schon knapp 2 Jahre, da stellt sich mir die Frage: arbeiten da nur Bekloppte?
Fehler können passieren, sind alles nur Menschen, aber 2 Jahre rumdoktern ohne echte Lösung?
Scheiße es wird unbedingt Zeit das auch bei Software Produkthaftung greift.
Also, ich hab unter XP keinerlei Drucker-Probleme! Auch unter Windows 7, eComStation, MacOS und Linux läuft’s mit dem HP-Netzwerk-Drucken perfekt!



Ja echt „kurios“, mein Netzwerkgedöns druckt auch ( so wie er soll) ob W10 oder W11 ( Linux sowieso) , egal

– wollte erst schreiben, dass ich unter jedem System „abspritzen“ kann, aber habe ja nur noch Laser und keine Tintendrucker mehr
Na ja, bei mir lungern schon noch so einige Akku-Tinten-Pisser rum – Laserdrucker machen sich als transportable Notebook-Drucker derzeit (noch) eher schlecht! Vor Allem Farb-Laser – wenn ich die (nur für Großaufträge wie Einladungen, Flyer, Etiketten usw.) anhürze, fragen mich schon die Nachbarn, ob ich (endlich) ausziehe …
Ich habe z.Z. weder unter Windows 10 noch unter Windows 11 Druckerprobleme. Was ich aber befürchten muss, dass ich bei einen der nächsten Fixes mit dazu gehöre, wäre ja nicht das erste mal, dass so etwas passiert.
Wenn Optional, braucht man es nicht zu installieren.
Na ja, gehört möglicherweise auch mit zu den „veralteten Tools“ – oder wie bereits bemerkt: „Man muss sich auch mal trennen können“ …
Und ist zum Daddeln oder Zocken sicher nicht notwendig!
In der Firma bin ich auf ausgemusterte Windows 7 Laptops zurück und habe dort die Drucker freigegeben… teilweise 12 Drucker am Laptop kein Problem seit dem
Aber das geht nicht überall
Habe eben unter Windows 11 meine uralten HP OfficeJat H470 Notebook-Drucker installiert – sowohl mit dem zugehörigen WLAN-Adapter als auch mit dem zugehörigen BlueTooth-Adapter und auch direkt am USB-Anschluss = keinerlei Probleme! Unter Windows 10, 7 und XP laufen die Dingers schon seit Jahren einwandfrei!
Einzige Anforderung: IP-Adresse im WLAN manuell festgelegt (nur für den jeweiligen Drucker).
Alle anderen vom HP-Installationsprogramm vorgeschlagenen Einstellungen wurden einfach übernommen (Druck-Prozessor, Druckersprache, Technologien, Protokoll, Portnummer usw.) …
Auch beim HP LaserJet 2200 gab’s keine Probleme (lediglich die Treibersuche endete beim HP-PCL6-Universaltreiber).
Funzt aber auch (unter der am Druckserver fest eingerichteten IP-Nummer) einwandfrei! Sogar noch nach mehreren System-Neustarts!
Kurzer Tipp am Rande: Bei Zweifeln an den Einstellungen einfach die Vorgaben eines anderen Rechners (XP, 7) im Netzwerk vergleichen/übernehmen!
Dann gebe mal einen USB-Drucker frei und versuche diesen unter 19043.1288 einzubinden.
Er wird zwar im Netzwerk angezeigt aber beim versuch diesen zu verbinden geht es nicht
Hierzu ein Beitrag: https://www.bleepingcomputer.com/forums/t/759880/kb5006670-network-printer-problems-again-this-month/
@John-Boy
USB-Drucker am USB-Print-Server angesteckt und freigegeben – unter Windows 10 21H2 19044.1320 installiert unter der IP-Adresse des Print-Servers … Siehe Screenshot https://t1p.de/ayeg …
Gleiches zuvor: USB-Printer an anderem Rechner im Netzwerk angesteckt und freigegeben – anschließend auf o.g. System per automatischer Netzwerk-Suche installiert. Allerdings musste zuvor auf allen Rechnern im Netzwerk- und Freigabecenter die automatische Netzwerk-Erkennung eingeschaltet werden (diese wird seit einiger Zeit von MS bei Systemupdates regelmäßig ausgeschaltet – wie fast alle manuellen Netzwerk-Einstellungen)!
„printer nightmare“ bezog sich anfangs auf eine Sicherheitslücke bei Druckern im Netzwerk.
Mittlerweile treten, nach dem Fix und in der Folge, andere gravierende Probleme auf.
Bei mir wollten anfangs die W11-Rechner die W7 Rechner im Netz nicht finden, was aber bei W10 schon auftrat. Dann kam, mit dem letzten W11-Update, das USB-Druckerproblem hinzu. Und tatsächlich war es nur ein Laptop, der einfach keine Verbindung zu dem Printserver herstellen wollte.
Alles in allem bin ich jetzt von W11 sehr überzeugt, habe allerdings seit Juli immer noch Vollbackups der W10 Installationen vorrätig. Man weiß ja nie.
Ersteinmal bleibe ich dabei. Ein DELL-E5530 läuft wie Schmitz-Kätzchens und der Spiele-PC rennt seit den AMD-Fixes auch wieder.
MS mag ich persönlich nicht an die Wand nageln. Irgendwann muss man die Altlasten halt begraben und wer weiß, ob die alten Hasen richtig und vollständig dokumentiert haben. Ich liebe auch Konsolenbefehle aber die Zeiten sind vorbei.
@John-Boy
Mein HP Laserjet 2200 ist ein reiner USB-Drucker – angeschlossen am USB-Print-Server „StarTech.com USB 2.0 Wireless Print Server“ mit manueller IP-Adresse! Dieser blinkt zwar ständig gelb (USB leuchtet dauerhaft grün) – funzt aber einwandfrei!
Nun auch W7 mit KB5006743. Was passiert hier? Hilfe
KB5006743 deinstalliert Drucker geht wieder
Hallo zusammen,
hat jemand von euch auch Probleme eine Verbindung zu einem freigegebenen Drucker herzustellen, der per USB an einem Telekom-Spedport-Smart hängt? Ich sehe im Explorer unter Netzwerk den Drucker am Speedport kann jedoch keine Verbindung mit ihm herstellen. Habt ihr irgendwelche Lösungsvorschläge?
Vielen Dank und Grüße Fabian
KB5007262 löst definitiv nicht alle besagten Druckerprobleme
ich bekomme immer noch 0x0000007c
Mein „alter“ Tintendrucker Epson WorkForce WF-2660 funktioniert mit dirkter WLAN-Verbindung zum Laptop meist mit Win 10 Home und am PC mir direkter USB-Verbindung auch. Bei beiden Geräten alle bisherigen offiziellen Win 10-Updates (21H1) installiert. Nur dass, wie bei allen Tintendruckern es Probleme mit dem Papiereinzug gibt – ich muss dann hinten nur die Mechanik etwas festhalten (beidseitiger Druck) bis er das Papier einzieht. Dann funktioniert es eine Weile bis es erneut anfängt.
PS: Wann kommt das Win 10 21H2_Update – es sollte diesen Monat kommen – weiß einer schon näheres? Oder fällt es wegen Win 11 aus?
Nicht dass hier am Ende auch noch nur das kleinste Eindrückchen von leisester Kritik erweckt werden würde…
Immer noch sind freigegebene Drucker nicht richtig verwendbar. Mein Windows 11 schickt alles raus und meldet dann nach einer Minute, dass nicht gedruckt werden kann. Diverse Macs und Linuxe drucken aber drauf aus. Also nur eine Win 10/11-Problematik. :/
Jein, eigentlich ist die komplette Windows Familie betroffen.
Affected platforms:
* Client: Windows 11, version 21H2; Windows 10, version 21H1; Windows 10, version 20H2; Windows 10, version 2004; Windows 10, version 1909; Windows 10, version 1809; Windows 10 Enterprise LTSC 2019; Windows 10 Enterprise LTSC 2016; Windows 10, version 1607; Windows 10 Enterprise 2015 LTSB; Windows 8.1; Windows 7 SP1
* Server: Windows Server 2022; Windows Server, version 20H2; Windows Server, version 2004; Windows Server, version 1909; Windows Server, version 1809; Windows Server 2019; Windows Server 2016; Windows Server 2012 R2; Windows Server 2012; Windows Server 2008 R2 SP1; Windows Server 2008 SP2
Ich hatte auf zwei Laptops mit Windows 11 (64 Bit, einer Pro, einer Home) das Problem, dass auf einen freigebenen Drucker (auf einem Desktop mit Windows 10, 64 Bit, Build 19043.1387) über WLAN nicht mehr zugegriffen werden konnte. Es wurde verlangt, Software vom Computer mit dem freigebenen Drucker zu herunterzuladen und zu installieren. Nach Klick auf den entsprechenden Button brach der Prozess gleich mit Fehler ab. Dies geschah beim Versuch, auf dem freigegebenen Drucker etwas zu drucken, bzw. ebenso beim Versuch, den freigegebenen Drucker neu einzurichten (beim Laptop mit Win 11 Home),
Nach Installation des KB5007262 auf dem Home-Laptop konnte ich den fraglichen Drucker einrichten und er lässt sich zum Drucken nutzen.
Beim Pro-Laptop läuft die Installation dieses Patches noch. Sollte danach auf dem Laptop noch Probleme bestehen, sage ich Bescheid. Andernfalls betrachte ich mein Problem durch die KB5007262 gelöst.
Vielleicht hilft die Info.
Viele Grüße
Dietrich