Es ist sicherlich nur eine Spielerei und jeder darf für sich selbst abwägen ob das jetzt sinnvoll oder gar sinnfrei ist. Einige Mainboards kommen mit einer Debug LED daher die anzeigt was das UEFI da beim Systemstart tut und sie dient primär dazu Fehler zu finden wenn das System mal nicht starten will. Das ist auch hilfreich, aber nach dem Systemstart hat die LED fast keinen Sinn mehr. Einsam leuchtet sie ihren Status hinaus der sich, hoffentlich, auch nicht weiter ändert. Nun kann man der armen LED einen weiteren Sinn geben, nämlich aktiv die Temperatur der CPU anzuzeigen, oder auch fast alles was einem beliebt.
1. Kurzes Intro und benötigte Downloads:
Auf dem Bild zu sehen ist die Debug LED auf meinem eigenen Board wie sie, nach dem Systemstart, umschaltet und hier die CPU Temperatur anzeigt. Bei Gigabyte selbst gibt es im UEFI leider keinerlei Option das über das Mainboard selbst zu steuern. Das ist schade aber auch nicht weiter schlimm. Wir benötigen also zwei Fremdprogramme. Das erste wäre HWInfo. Wer die Pro Version dieses Programms nutzt muss sich keinerlei Sorgen machen, wer sie nicht besitzt benötigt eine ältere Version, nämlich die 6.42. Ich komme später dazu warum dem so ist.
Hier bekommt man HWInfo 6.42
Das zweite Programm nennt sich TempLCD. Das stellt die Verbindung zwischen HWInfo und der LED her. Es ist ein ganz kleines Programm welches man einfach installiert und danach nichts weiter machen muss, außer man möchte z.B. die GPU Temperatur anzeigen lassen.
Hier bekommt man TempLCD 1.0.3
2. Die richtige Reihenfolge
Im Groben ist die Reihenfolge sogar eigentlich egal, aber ich habe nach einigen Fehlanläufen zuerst HWInfo installiert. Nach dem ersten Start und der unabdingbaren Bestätigung der Adminrechte (dazu gleich mehr) empfängt uns folgendes Fenster.
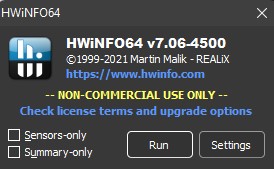
Im Hinblick darauf, dass wir ja nur die reinen Sensoren brauchen ersparen wir es uns das gesamte Programm starten zu lassen und markieren „Sensors-only“ und klicken danach auf Run. Wir werden von folgendem Fenster empfangen.
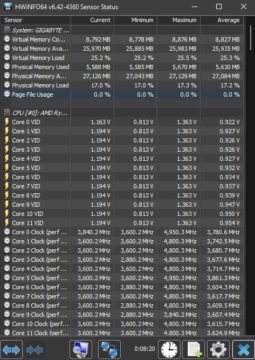
Mit dem blauen X unten rechts schließen wir das Fenster. Jetzt suchen wir unten im Systray nach dem HWInfo Symbol und klicken es mit rechts an und wählen „Settings“. Die sollten wie folgt aussehen.
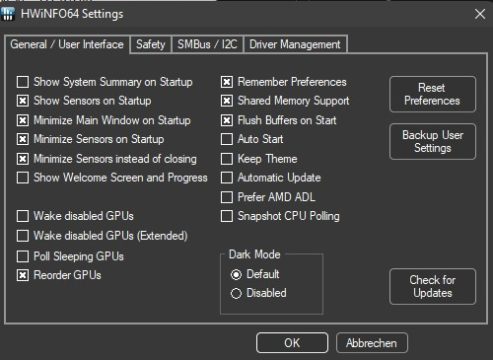
Der „Shared Memory Support“ ist zwingend notwendig um unser Vorhaben umsetzen zu können. Und damit komme ich dazu warum nicht Pro User eine ältere Version verwenden müssen, bzw. können. In den Versionen nach 6.42 kann man den „Shared Memory Support“ zwar auch aktivieren, aber nur für 12 Stunden. Nach den 12 Stunden schaltet sich die Option selbstständig wieder ab und man muss sie dann für 12 Stunden erneut aktivieren. Mir persönlich wäre das zu nervig, aber kann ja jeder so machen wie er möchte. Das „Automatic Update“ erübrigt sich von selbst und den Autostart, auch wenn wir ihn zwingend brauchen, lassen wir dennoch deaktiviert. Mit aktiviertem Autostart unter Windows 11 wollte das Programm einfach nicht von allein starten, aber auch dazu gleich mehr. Wir bestätigen das jetzt mit „OK“.
Als nächstes installieren wir TempLCD. Das Programm ist sehr klein und erstellt einen Dienst und eine Konfigurationsdatei. Jetzt sollten wir auf der LED schon die CPU Temperatur sehen können. Wer eine andere Temperatur anzeigen lassen möchte, angenommen die der GPU, muss die Konfigurationsdatei des Programms öffnen. Die befindet sich im Installationsordner unter dem Namen „Sensors.txt“.
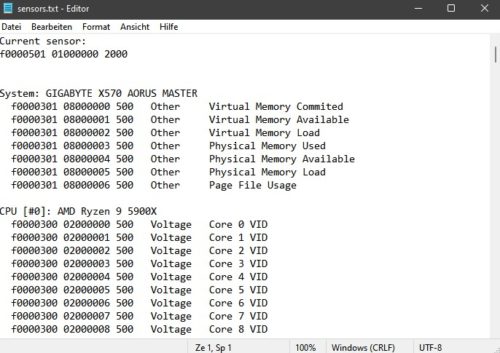
Das sieht am Anfang etwas verwirrend aus ist aber eigentlich ganz einfach. Wichtig für das Programm selbst ist nur die zweite Zeile.
Die ersten beiden Blöcke stehen für den jeweiligen Sensor, der dritte Block definiert die Aktualisierungsrate. Wenn man jetzt die GPU anzeigen lassen möchte scrollt man bis zu ihr runter, sucht den gewünschten Sensor, kopiert genau die drei Blöcke und fügt sie oben wieder ein. Den Dienst einmal stoppen und wieder neu starten und schon wird die gewünschte Temperatur angezeigt. Der Entwickler gibt dabei den Rat die Werte die in der Konfigurationsdatei stehen 1:1 zu übernehmen, sprich die Aktualisierungsrate so zu belassen wie sie dort steht. Das sind nämlich genau die Werte mit denen auch HWInfo im Hintergrund läuft. Um das kurz zu erklären habe ich im dritten Block eine 2000 als Bsp. angegeben obwohl der Sensor mit 500 angegeben wird. Das Resultat war ein Fehlercode. Beim zweiten Anlauf hat es dann geklappt, dann wieder nicht. Also einfach 1:1 übernehmen.
3. Adminrechte und der leidige Autostart von HWInfo
Um nach einem Neustart wieder auf dasselbe Ergebnis zu kommen ist es unausweichlich HWInfo automatisch starten zu lassen. Ansonsten werden wir mit einem „FE“ auf der LED empfangen was einfach nur bedeutet, dass TempLCD nicht mit HWInfo kommunizieren kann, wie auch…
Es gibt nun zwei Varianten HWInfo zum Start zu zwingen. Die eine ist der manuelle Eintrag im Autostart was durchaus funktioniert aber eine nervige Bestätigung bei jedem Systemstart bzgl. Adminrechten mit sich bringt. Die zweite Variante ist eleganter, sie bringt die Adminrechte gleich mit. Nämlich die Aufgabenplanung. Kurios an der Sache, HWInfo erstellt die sogar selbst insofern man „Auto Start“ anklickt, nur auch nach händischem ändern wollte das Programm sich partout nicht überreden lassen von selbst zu starten. Also erstellen wir eine eigene Aufgabe.
Und fertig. Keine Abfrage nach Adminrechten, das Programm startet und wir haben eine Spielerei mehr. Und auch wenn sich das alles vielleicht kompliziert und langwierig anhört, das geht locker in 5 Minuten, wenn man denn weiß wie ![]()
Wie schon vorher gesagt, das brauchen ist relativ, es geht um das haben. Ich wollte nur zeigen, dass es möglich ist.
Zum Schluss noch, HWInfo belegt um die 22MB im Ram bei 0% CPU Last. TempLCD kommt mit nicht einmal einem MB aus bei ebenfalls 0% CPU Last.



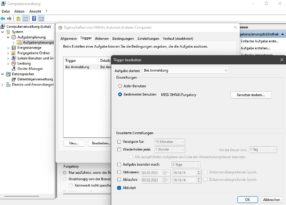
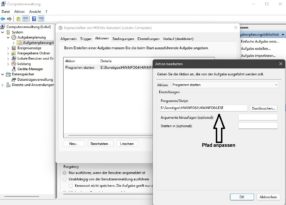
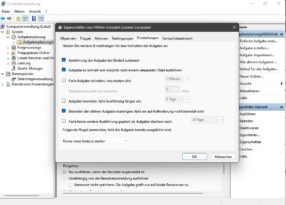

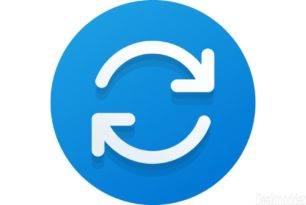

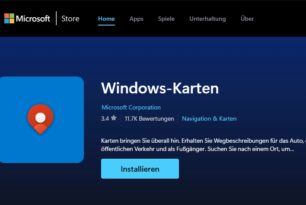


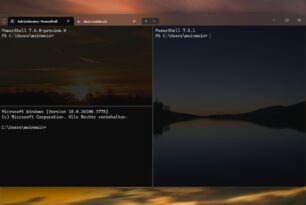
danke
Nette Spielerei und ein Beispiel was machbar ist. Wenn ich aber die Temps im Blick haben möchte habe ich die lieber als Widget auf dem Bildschirm, den jedesmal unter den Tisch krabseln um die Temps zu kontrollieren ist doch irgendwie scheiße!
Ich hab am Hauptmonitor noch nen kleinen 8″ Monitor hängen da laufen alle Widgets die mir dann alle relevanten „Gesundheitsdaten“ des PC anzeigen da muss man nicht mal den Kopf für drehen und da sind dann alle wichtigen Daten auf einen Blick.
„..den jedesmal unter den Tisch krabseln um die Temps zu kontrollieren ist doch irgendwie scheiße!…“ – ist für mich „gesünder“
– ist für mich „gesünder“
Selbst dass mache ich nicht mehr, mein PC steht AUF dem Schreibtisch
( für Rücken & oder Knie ), habe selber mehrere Programme / Apps, mit denen ich Temperaturen und ähnliche „Leistungsdaten“ abrufen kann bzw. diese Programme so einstellen könnte.
Hinzu kommt, mein Board hat solch eine LED nicht
alle meine boards haben eine debug led
ich habe einen 17″ mit aida64 auf dem tisch
http://www.lamptron.com/Products/HardwareMonitor/122.html
https://i.imgur.com/PaVa0rw.png
SensorPanel mit Aida64
cool, darf man das panel haben?
Klar!
https://drive.google.com/file/d/1nrKK9WotzZed45XYmQo4D2zscw9LWlu8/view?usp=sharing
Bitte
Hinweis: die Option „Show sensors on startup“ muss ebenfalls zwingend aktiviert sein. Sonst kommt ebenfalls nur FE als Anzeige. (mehrfach getestet)