Nachdem wir hier ja schon realisiert haben die Debug LED als Temperaturanzeige zu benutzen, möchte ich das Thema noch einmal aufgreifen und einen Schritt weitergehen.
Ganz groß in Mode kommen ja kleinere Displays die man entweder im Rechner selbst verbaut oder auf dem Tisch stehen hat. Der ein oder andere mag das irgendwie ja ganz toll finden, aber möchte das Geld, nur für so eine Spielerei, eher nicht in die Hand nehmen müssen. Und für eben all jene ist dieser Blogeintrag.

Ich bin generell ein Spielkind und probiere hier und da gerne auch mal aus. Ich fand ein älteres Tablet das nicht mehr in Benutzung ist aber viel zu schade dafür ist es wegzuwerfen. Die Idee die ich hatte war daraus ein Sensor Panel zu basteln. Im Bild zu sehen ist eben dieses Tablet hinter der Glasscheibe meines Rechners. Schlussendlich ist es dann doch auf dem Tisch gelandet weil es einfach ein wenig zu überdimensioniert dafür ist um es im Rechner zu positionieren. Aber darum geht es nicht, es geht um das wie.
Die kaufbaren Panels sind gut, für meinen Geschmack aber einfach zu teuer. Dazu kommt (bei internem Einbau) ein Kabel aus dem Rechner legen zu müssen um einen HDMI Port erreichen zu können. Gut mögen die einen jetzt sagen, was wäre mit dem Ladekabel eines Tablets oder Handys im inneren des Rechners? Auch hier muss ein Kabel rausgeführt werden, von daher 1:1 für diese Variante des Einbaus. Erschwerend für diese Variante kommt dazu, dass uns die genutzte Software einen Strich durch die Rechnung machen würde sobald wir das System neu starten. Dazu komme ich aber im Schlusswort noch. 2:1 für die Kaufvariante in diesem Szenario.
Auf dem Tisch aber verhält sich das anders, auch wenn es hier einen kleinen, aber vernachlässigbaren Faktor gibt der nur ärgerlich ist wenn man ihn vergisst.
Auf gehts, die benötigte Software
Zunächst einmal benötigen wir „AIDA64“ um überhaupt das Design erstellen zu können als auch die benötigten Sensoren im Hintergrund zu haben.
Als nächstes benötigen wir „Spacedesk“. Dieses Programm stellt die Verbindung zwischen Windows (Windows zum Router) als auch dem auserkorenen Gerät (Router zum WLAN) her. Hier benötigen wir zwei Downloads. Einmal für Windows selbst und einmal für das Tablet/Handy selbst.
Für Windows 10/11 x64 hier, für Windows 10 x32 hier, hier der Android Client, hier Apple, hier Amazon. „Aida64“ habe ich als „portable“ Version ausgewählt, also einfach da entpacken wo es beliebt. „Spacedesk“ selbst kommt nur mit einem Installer daher.
Einrichten der Software
Die Reihenfolge ist schlussendlich völlig egal. „Spacedesk“ generiert automatisch einen Autostart (kann man natürlich deaktivieren), „Aida64“ (egal ob Installer oder Portable) nicht. Fangen wir mit AIDA64 an. Zunächst starten wir das Programm und generieren einen Autostart via „Datei->Einstellungen“.
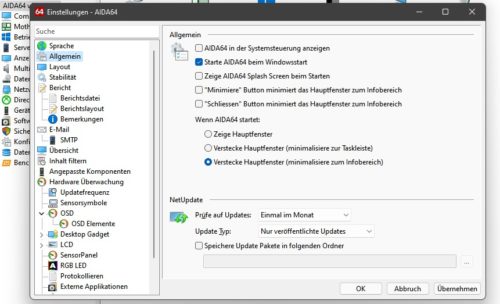
Als nächstes rufen wir das Sensor Panel auf.
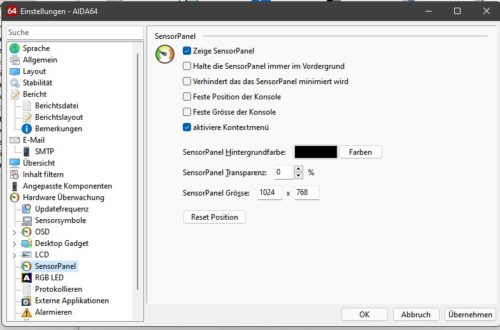
Erwähnt sei noch, und das ist ganz wichtig, die Größe des Panels. Sobald wir „Spacedesk“ verbunden haben bekommt unser auserkorenes Gerät natürlich eine Auflösung in Windows zugeteilt, genau diese übernehmen wir auch in diesem Fenster, ansonsten wird es schwierig mit dem Vollbild auf dem Handy oder Tablet. Für mein Tablet, und meine Augen, war 1024×768 genau richtig.
Als nächstes installieren wir „Spacedesk“. Sowohl auf dem PC als auch dem Handy, oder was ihr euch da immer ausdenkt. (Ich benutze jetzt nur noch das Wort Handy)
Die Software ist eigentlich komplett selbsterklärend. In Windows gestartet starten wir sie auf dem Handy, eine IP Adresse wird angezeigt und mit der verbinden wir uns. Jetzt hat man in Windows einen zweiten Monitor und standardmäßig wird die Anzeige in Windows erweitert. Die Taskleiste auf dem zweiten Monitor, also dem Handy, blendet ihr wie folgt aus: Alle Einstellungen -> Personalisierung -> Taskleiste -> Verhalten der Taskleiste -> Meine Taskleiste auf allen Anzeigegeräten anzeigen
Wichtig ist jetzt in den Windows Anzeigeeinstellungen die Auflösung des Handys zu ermitteln um sie bei „Aida64“ einzutragen. Um uns diesen zusätzlichen Schritt zu ersparen vielleicht vorher „Spacedesk“ installieren^^ Manchmal bin ich dann auch ein wenig tumpig…
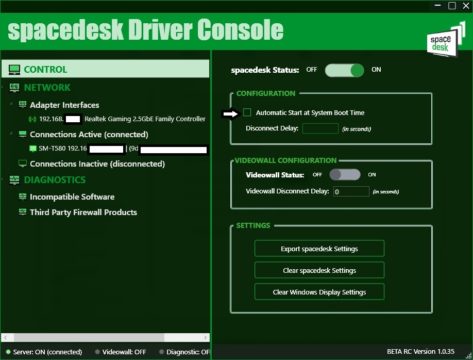
Das sind die Einstellungen im Windows Client. Beim Handy ist nichts weiter zu beachten. Wichtig, damit es bei jedem Neustart funktioniert (siehe Pfeil) ist natürlich der Autostart. Ich wollte nur ein Projekt daraus machen und nutze es nur wenn es mir beliebt. Wie man es macht liegt ja an jedem selbst. „Video Wall Status“ generierte auf dem Tablet dann dieselbe Auflösung wie auf meinem Hauptmonitor. Für mich persönlich keinerlei Option, aber schön, dass es das gibt.
Nachdem wir also all das gemacht haben prangt ein ziemlich hässliches, und leeres, Sensor Panel auf dem Hauptmonitor. „Aida64“ kann eine Menge anzeigen was Sensoren betrifft, „hübsch“ ist aber anders (siehe das untere Drittel in meinem Bild). Klar habe ich mir ein Design runtergeladen und es noch ein wenig angepasst, aber hier finden wir schon einmal Vorlagen. Es gibt dann noch Facebook Gruppen, Blogs, das Internet ist riesig. Wichtig an all diesen Designs ist, sie sind an den jeweiligen Rechner angepasst bei dem das Design erstellt wurde und wir müssen die Sensoren anpassen. Dafür habe ich mein Panel mal auf den Hauptmonitor gezogen.
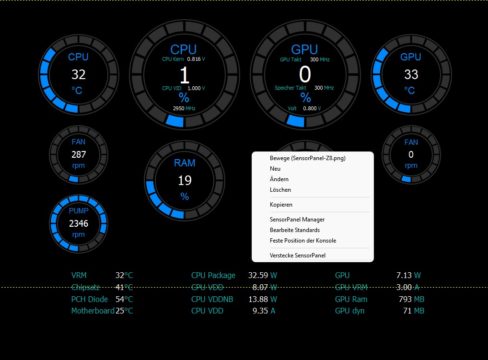
Um ein neues Design einzufügen klicken wir auf einen freien Platz, wählen dann „Sensor Panel Manager“, dann“Importieren“ und suchen wir unsere Datei die wir geladen haben. Die Datei endet hinter dem Punkt mit „.sensorpanel“. Ab jetzt kann alles etwas konfus werden wenn wir das Design auf das Handy schieben. Wenn nämlich die Auflösung nicht stimmt. Daher achtet darauf ein für eure Auflösung angepasstes Design zu finden.
Als nächstes passen wir die Sensoren an, weil ansonsten wird nur „Mumpitz“ angezeigt der uns nicht wirklich hilft. Dafür gehen wir auf das Hauptelement und wählen „Ändern“.
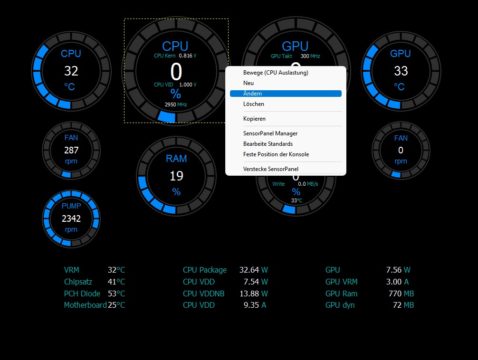
Im darauf folgenden Fenster kommt eine Menge Information was Sensoren betrifft, aber ich gehe einfach mal davon aus, dass jeder der so ein Projekt startet, auch ein wenig Plan davon hat was er ausgelesen haben möchte. Daher erspare ich mir jetzt weitere Ausführungen diesbezüglich, weil ansonsten endet dieser „Roman“ niemals…
Ansonsten, mit Rechtsklick „Neu“ fügen wir neue Sensoren ein. Mit einem Rechtsklick auf die kleinen Elemente ändern wir dann auch die, irgendwie selbsterklärend wie ich finde. Ist das alles „gewuppt“ schieben wir das Fenster auf das Handy rüber und schon^^ können wir uns freuen ein eigenes Display zu haben welches uns mit lauter Informationen erfreut.
Schlusswort
Es ist mal wieder nur ein „was geht wenn“. Nicht mehr, nicht weniger. Ob man das jetzt nutzen mag, will, unbedingt braucht, was auch immer, liegt schlussendlich an jedem selbst. Dass manche Dinge nicht ganz so einfach sind, aber doch „billig“ umzusetzen sind, soll dieser Blogeintrag aufzeigen. Vorausgesetzt natürlich man bringt ein wenig Bastlerwillen als auch eine kleine Portion von Eigenwissen mit rein. Das setzt dieser Blogeintrag halt einfach voraus, ansonsten wäre es eine „wall of text“ die sicher niemand lesen will.
„Aida64“ kommt in einer 30 Tage Trial, „Spacedesk“ völlig kostenlos und als Beta (läuft aber stabil). Auch soll „Spacedesk“, gerade wohl bei Auslastung auf älteren Rechnern, Lags im Zieldisplay verursachen. Ich konnte das nicht reproduzieren, sitze hier aber mit echt guter Hardware rum.
Jetzt zum Nachteil warum die „hinter der Scheibe“ Variante nicht funktionieren kann. Sobald wir den Rechner neu starten „ploppt“, logischerweise, auf dem Handy der Hinweis auf, dass IP Adresse XY nicht erreichbar ist. Solange wir das nicht bestätigen kommt auch keine neue Verbindung zustande, auch nach einem Neustart nicht. Bestätigt man das aber, ist der Neustart völlig normal und alles wird da angezeigt wo es sein soll.
Treten Fragen auf, oder es klappt nicht, was auch immer, geht ins Forum und fragt! Ein neuer „Tröt“/Suche kostet kein Geld und wir (oder ich) gehen sicher darauf ein.


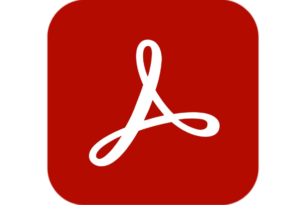


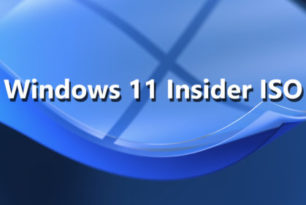


Für Android spezifisch benutze ich die Odospace Remote Panel App, die keinen Virtuellen Monitor benötigt.
Wird von Aida64 auch als Ausgabe unterstützt. Funktioniert wunderbar und ist mehr „lightweight“.
„…Die Datei endet hinter dem Punkt mit „.sensorpanel“…“
Gerade mal bei Windows 10 / W11 22000 / W11 22543 geschaut
Die Datei gibt es bei der Windows-Variante (portabel) aber nicht, die Änderungen des Panels wird (eigentlich) schon seit zich von Jahren in der aida.ini gespeichert. ODER liegt es an den von dir genannten „Vorlagen“ ?
Nun ja, siehe letzten Absatz…
https://aida64.co.uk/user-manual/file-menu/preferences/hardware-monitoring/sensorpanel
Hat sich – durch erneutes Lesen – des Artikels oben aber auch so erledigt
Benutze AIDA schon seit Win7 – seit W10 ausschließlich portabel – mit dem einzigen Unterschied, dass ich für JEDES OS ( 3 verschiedene Windows-Systeme auf separaten SSD´s) ein eigenes (portables) Verzeichnis habe um immer dieselben Einstellungen für die jeweilige OS-Version zu haben.
Einzige Ausnahme zum Artikel bei mir – KEIN „normaler“ Autostart, sondern entsprechenden Eintrag in der Aufgabenplanung und ein Zusatzprogramm ( Tablet / Handy ) brauche ich nicht, bei 2 Monitoren reicht mir die Ausgabe auf dem PC
Super, genau das hatte ich vorige Woche gesucht! Gibt es (so ähnlich wie RemoteLink) auch eine App, welche eine zusätzliche virtuelle Tastatur für PC bereit stellt? Quasi das Tablet als Tastaturerweiterung nutzen, mit programmierbaren Tasten und Symbolen? Danke.
tolles Projekt! Dankeschön!
Ich habe einfach ein Touchpanel angeschlossen!
https://www.amazon.de/gp/product/B083S6RXDV/
nette sache, aber bis jetzt bin ich mit meinem lamptron monitor und aida64 recht zufrieden, für das android handy nutze ich den remote system monitor https://www.trigonesoft.com/
„Ganz groß in Mode kommen ja kleinere Displays“ /me schaut auf sein serielles 2 Zeilen Display
Super Artikel!
Wusste gar nicht, dass Spacedesk auch mit Androiden funkt.
Danke.
So nebenbei erwähnt:
AIDA64 Extreme
Version: 6.70.6000 stabil (Apr 12, 2022)
Versionshinweise:
AVX2 optimierte Benchmarks für Intel Alder Lake-N CPU
Beschleunigte SSE4-Benchmarks für Intel Jasper Lake- und Lakefield-Prozessoren
Verbesserte LCD-Display-Unterstützung für die CFA-Serie von Crystalfontz
Verbesserte Unterstützung für LGA-1700-Mainboards
Optimierter AVX-512 Stresstest von Intel Skylake-X, Cannon Lake, Ice Lake, Tiger Lake, Rocket Lake, Alder Lake und Raptor Lake Prozessoren
WDDM 3.1-Unterstützung
GPU-Details für AMD Radeon RX 6400 und Radeon RX 6500 XT
GPU Details für nVIDIA GeForce RTX 3080 12GB und GeForce RTX 3090 Ti
Frage, gibt es das hier gezeigte Sensor Panel hier auch als Download zum testen und rumspielen, sowie lernen wie es funktioniert?