[Update 1.09.2022]: Ich hole dieses Thema noch einmal hoch, da Microsoft das Problem auch in der Windows 11 22H2 noch nicht korrigiert hat. Egal ob man clean installiert hat, oder ein Upgrade durchführt. Denn es werden immer noch leere TW-Ordner angelegt.
Die einfachste Methode, damit diese Ordner nicht angelegt werden, ist weiterhin in der Aufgabenplanung Microsoft -> Windows -> Management -> Provisioning die Aufgabe Logon zu öffnen und unter Trigger den Haken für die Aktivierung zu entfernen. Oder die *.bat von ecerer in den Ordner platzieren und eine Aufgabe in der Aufgabenplanung erstellen. Die dann die *.bat beim Start ausführt, um die Ordner zu löschen.
[Original 1.11.2021]: Ein Thema, das wir schon im Juni 2020 in unserem Forum hatten und in Vergessenheit geraten ist. Windows 10 und auch Windows 11 erstellen beim Login immer mindestens 19 neue und leere Ordner, an die man so gar nicht herankommt und mitbekommt.
Diese Ordner werden unter
C:\Windows\System32\config\systemprofile\AppData\Local
immer neu angelegt und so können schon mal ein paar tausend Ordner zusammen kommen. Die Namen variieren immer mit jedem neuen Login am Tag. tw-19e4-1c2c-26d78b.tmp, tw-1a34-2574-26f34a.tmp…..
Der Auslöser für diese Ordner ist eine Aufgabe in der Aufgabenplanung. Das war damals schon so und auch unter Windows 11 nicht anders. Startet man die Aufgabenplanung Microsoft -> Windows -> Management- > Provisioning so findet man dort die Aufgabe Logon und genau die erstellt immer diese Ordner.
Schon im Juni 2020 hatte ich dann mal die Aufgabe geöffnet und im Reiter Trigger den Haken bei „Aktiviert“ entfernt. Danach war dann ruhe. DK2000 hat noch eine Microsoft-Seite aufgespürt, die das „Provisioning“ erklärt.
In meinem Rechner gehen die Ordner bis zum Upgrade auf Windows 11 zurück. In einer VM bis März. Auch da war es zu diesem Zeitpunkt ein Upgrade. ecerer hat im Forum noch eine kurze *.bat beschrieben, die in den Ordner Local gelegt wird und dann per neuer Aufgabe in die Aufgabenplanung eingetragen wird. Dann werden die Ordner gelöscht, wenn man die Aufgabe selber nicht deaktivieren möchte.
Daran erkennt man mal wieder, dass Windows 11 wirklich Windows 10 als Grundlage hat. Wofür die ganzen Ordner angelegt werden, ist bis heute unklar. Denn auch ohne diese Ordner funktioniert es. Es ist eigentlich kein wirklich „massives“ Problem. Nur ist es natürlich nicht von Vorteil, wenn zum Beispiel ein Backup-Programm immer diese Ordner mitsichern muss.
Windows 11 Tutorials und Hilfe
- In unserem Windows 11 Wiki findet ihr sehr viele hilfreiche Tipps und Tricks.
- Falls ihr Fragen habt, dann stellt diese ganz einfach bei uns im Forum.
- Installationsmedien: Aktuelle Windows 11 ISOs findet ihr hier: 21H2 oder 22H2 Ansonsten immer in der rechten Sidebar.
- Windows 11 neu clean installieren Tipps und Tricks.
- Windows 11 mit lokalem Konto auch Offline installieren.
- Windows 11 Inplace Upgrade Reparatur oder Feature Update.
- Automatisch anmelden Pin entfernen Windows 11.
- Alle Beiträge zu Windows 11 im Blog findet ihr über diese Seite. Wobei auch alle anderen Artikel interessant sein können.

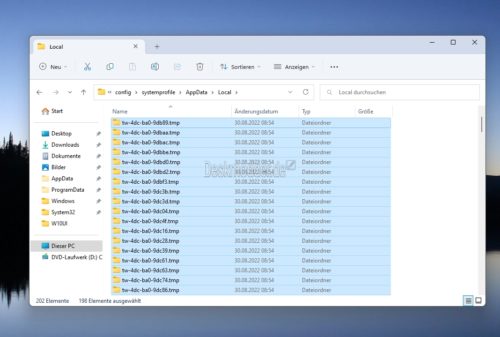
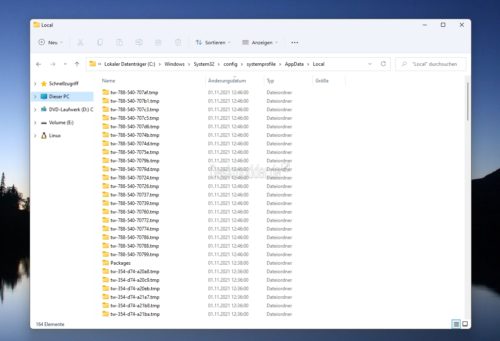
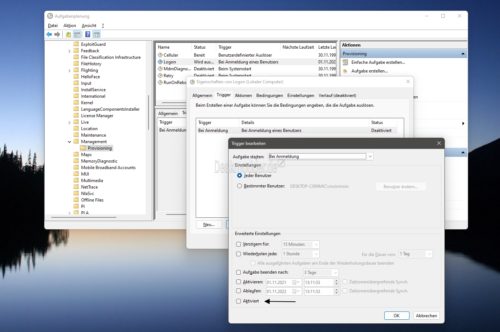

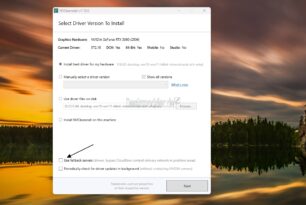

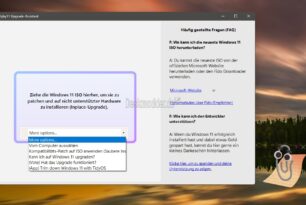


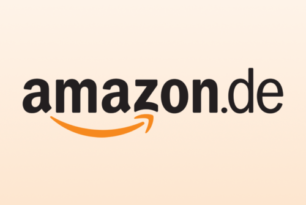
Ich habe den Trigger jetzt auch deaktiviert. Wie bekomme ich aber die Ordner weg?
Wenn ich auf das Verzeichnis, in dem sie stecken, zugreifen will, heißt es: Sie haben nicht die Rechte.
Wenn du als Administrator unterwegs bist einfach auf Fortsetzen (Ok) klicken.
Danke, das bin ich.
Du musst zuerst im Explorer das Verzeichnis C:\Windows\System32\config\ öffnen und dich manuell durch navigieren.
Jedes Mal wirst du gefragt ob du den Zugriff freischalten willst.
Erst, wenn alle Unterordner-Zugriffe des Pfades vorhanden sind, kannst du den Pfad C:\Windows\System32\config\systemprofile\AppData\Local direkt öffnen.
Einmal MUSS man sich da durchhangeln – beim 2. mal kann es schneller gehen, wenn man sich eine entsprechende Verknüpfung auf den Desktup legt
Vielleicht hilft es ja jemanden die Ordner lassen sich per Script vor dem Login löschen. Nach dem Login funktioniert das wlan nicht mehr weil dort die virtuelle MAC-Adresse hinterlegt wird.
Das System will die gelöschten Ordner dann immer recyceln. Ich gehe stückweise vor. Beim letzten Mal blieb die Anzeige bei 99% stehen. Da habe ich das abgebrochen. Ist das okay so?
Es kann sein, dass dieser Vorgang je nach Anzahl der zu löschenden Elemente schon mal etwas länger dauert. Gerade dann, wenn es sich um System-Inhalt handelt. Wenn man den Vorgang abbricht, werden nicht alle vorher gekennzeichneten Dateien gelöscht. Es ist aber nicht weiter tragisch.
Ich hatte da „nur“ 45 solcher Ordner drin
Aber habe entsprechende Aufgabe jetzt mal deaktiviert
aber mal Frage am Rande – man konnte (bisher) auf Bilder in den Artikeln klicken, das geht aber nicht mehr, bliebe zwar noch Bild in neuem Tab öffnen, ABER dann erkennt man ( nehme an wegen der Skalierung ) nichts mehr
Bei mir 11.200 =).
Andreas, wenn du alle markiert hast und eine Meldung kommt, dann für diese Ordner überspringen. dann löscht er weiter.
@Manny, da hat sich was von alleine (Halloween ) umgestellt. Hab es mal korrigiert.
) umgestellt. Hab es mal korrigiert.
Okay, danke 👍
Ja, da sind nämlich welche, die nicht leer sind. Danke.
Bei mir waren es „nur“ sowenige, weil ich ja erst vor kurzem (vorgestern) ein Clean Install gemacht hatte
Und einmal kam „Falscher Parameter“. Jetzt habe ich mehr Platz auf dem Laufwerk.
hatte das Thema heute auch zufällig auf dem Schirm.
hier gibt es ein VB-Script zur Lösung des Problems:
https://www.tenforums.com/general-support/130824-tw-7f0-87c-tmp-folders-2.html
wurde hier wohl auch schon mal vorgestellt.
Fast 4000 leere temp Ordner innerhalb von 5 Monaten.
Mit Everything „tw-“ gesucht und einfach gelöscht.
Dauer 10 sec.
Mein Backupper bedankt sich….
https://share-your-photo.com/c744b190ef
Immerhin knapp 1300 Stück… kostet zwar nicht wirklich Platz, muss jetzt aber auch nicht unbedingt sein…
habe gerade die unter C:\Windows\System32\config\systemprofile\AppData\Local angelegten Ordner gelöscht.
In der Aufgabenplanung jedoch den Trigger nicht deaktiviert. Nach dreimaligem Neustart wurden bisher dennoch
keine neuen Ordner angelegt. Bin mit Windows 11 unterwegs.
Fahr mal den Rechner runter und starte dann.
Macht er auch meistens nach 10min, so stand es bei mir.
bei mir wurden wieder 24 neue Ordner am Tag nach dem Löschen angelegt.
!!! Erstelldatum am Tag zuvor beim Ausloggen !!!
Ich habe mir nun ebenfalls das VBS Script erstellt und via Aufgabenplanung hinzugefügt, wie im Artikel (Link) beschrieben. Funktioniert bis jetzt einwandfrei. Nur bin ich eben kein Fan von solchen Mods am OS. Hier sollte klar M$ für „Ordnung“ sorgen aber ich denke, dass ist eher ein frommer Wunsch…
Hab gerade bei einem PC mit Windows 10 nachgesehen 6740 Ordner 😦 Bei den PCs anderen mit Windows 10/11 muss ich erst noch nachsehen…
Habe die Ordner gelöscht, bis jetzt wurden keine Neuen erstellt. Es gibt da noch Dateien mit der Endung .tmp, z. B. „tpm-1c98-200-18c504.tmp“ und anderen Namen.
Können die auch weg?
Ja, wenn sie leer sind, auf jeden Fall.
9632 Ordner gelöscht – DANKE für den Beitrag !
Mit der bat von ecerer die in dem Ordner local liegt bekomme ich eine Fehlermeldung:
FOR /D %%i IN („%~dp0tw-*.tmp“) DO RD %%i)
„%%i“ kann syntaktisch an dieser Stelle nicht verarbeitet werden.
Die letzte Klammer weglassen.
FOR /D %%i IN ("%~dp0tw-*.tmp") DO RD %%iBesser:
for /f %%t in (dir /b C:\Windows\System32\config\systemprofile\AppData\Local\*.tmp) do (rmdir /s /q C:\Windows\System32\config\systemprofile\AppData\Local\%%t)
So kannst du sie von überall ausführen.
for /f %%t in (dir /b C:\Windows\System32\config\systemprofile\AppData\Local\*.tmp) do (rmdir /s /q C:\Windows\System32\config\systemprofile\AppData\Local\%%t)
Batch liegt irgendwo anders und im cmd prompt die batch als admin gestartet:
Die Datei „dir“ kann nicht gefunden werden.
FOR /D %%i IN („%~dp0tw-*.tmp“) DO RD %%i
Im Pfad C:\Windows\System32\config\systemprofile\AppData\Local\ mit cmd prompt als admin gestartet:
„%%i“ kann syntaktisch an dieser Stelle nicht verarbeitet werden.
Wie kann man hier im Kommentarbereich Formatierungstags benutzen. BB Code ?
Das in einer bat irgendwo liegend und im Task Logon die Batch als weitere Aktion nach dem ProvTool.exe gestartet funktioniert bei mir:
@ECHO OFF
cd /d %windir%\System32\Config\Systemprofile\AppData\Local
for /f %%d in (‚dir /b /ad tw-*.tmp‘) do rmdir /s /q %%d
„so findet man dort die Aufgabe Logon und genau die erstellt immer diese Ordner.“
Verneine ich zu 100%!
Bei mir ist unter Win11 auch die Aufgabe aktiv, allerdings habe ich nicht die leeren Ordner!
… Ja Explorer als Admin geöffnet, ja versteckte Systemdateien da, trotzdem nix zu sehen!
Bei mir ist das aber so. Wenn ich die Aufgabe manuell ausführe, werden sofort an die 20 Ordner angelegt. Muss allerdings eine gewisse Zeit zwischen den Ausführungen vergehen. Aber die Aufgabe bzw. die ProvTool.exe legt diese Ordner an. War schon in Windows 10 so.
$Path = "C:\Windows\System32\config\systemprofile\AppData\Local" #(gci $Path -r -force | ? {$_.PSIsContainer -eq $True}) | ?{$_.GetFileSystemInfos().Count -eq 0} (gci $Path -r -force | ? {$_.PSIsContainer -eq $True}) | ?{$_.GetFileSystemInfos().Count -eq 0} | remove-itemPowershell ISE als Admin ausführen, reinkopieren. Das Skript löscht nur leere Ordner.
Alternativ:
$FileList = Get-ChildItem C:\Windows\System32\config\systemprofile\AppData\Local\ -Include tw-* -Recurse -force foreach ($File in $FileList) { Write-Output $File.FullName Try { #Remove-Item $File.FullName -Force -ErrorAction Stop Remove-Item $File.FullName -Force -ErrorAction Stop -WhatIf Write-Output "Deleted: $($File.Parent)\$($File.Name)" } Catch { Write-Output "Error deleting: $($File.Parent)\$($File.Name); Error Message: $($_.Exception.Message)" } }Zum wirklichen löschen, bitte # bei -Whatif hinzufügen und # bei dem darüberliegenden Befehl entfernen.
# entspricht REM in Batch Dateien.
Hier noch als Pastebin:
https://pastebin.com/dL5SAfyi
Anscheinend nicht mehr bei der 10.0.22621.586
Doch auch da noch. Das neue Bild stammt von der Version.
@DrSchnagels hab es mal formatiert. Danke dir.
Bei mir jedenfalls nicht.
Bei mir ist der letzte erstellte Ordner vom 25.08.2022, seitdem passiert da nichts mehr… Build 22621.382
Ich muss damals schon etwas gemacht haben, denn der Prozess Logon wurde am 1.11.2021 unerwartet beendet, wie dort steht. Ich habe auch nur 7 tmp-Dateien seitdem.
Guter Tipp. Bei mir waren es einmal 14.700 sowie 18.700 Ordner.
Nur mal so am Rande: was bringt es denn, diese Ordner zu löschen? Ich habe weder mehr Platz, noch kann ich eine verbesserte Performance feststellen.
Es ist Müll, schon klar. Aber was gibt es für positive Gründe dafür?
Den Task deaktivieren und unnötige Schreibvorgänge einsparen, dies wäre einer der positiven Gründe. Das Löschen um einmal aufzuräumen.
Das Script habe ich bei mir eher so gestaltet, dass ich diesen Task wieder aktivieren kann, wenn er doch Mal wieder benötigt wird oder wenn es seitens Microsoft dann einen Bugfix hierzu gibt (:
Hallo D.K ganz deiner Meinung, ist es nicht Wert sein Human Capital in solchen Blödsinn zu Investieren…
Weis nicht ob das hier so schon jemand geschrieben hat, aber die Aufgabe kann man leicht per Kommandozeile löschen:
schtasks /delete /tn "\Microsoft\Windows\Management\Provisioning\Logon" /fHabe eine Batchdatei, die mir nach einer Neuinstallation sämtliche Applikationen installiert, Ordner per Junction umbiegt usw., da steht die Zeile mit drin. Das Problem besteht auch in der aktuellen Dev-Version noch. Im systemprofile-Ordner hatte ich aber nur eine Handvoll TMP-Ordner, da der Task schon nicht mehr da war.
Nachtrag: Das Script dieser Webseite macht aus den Anführungszeichen die geteilten unten/oben – ggf ersetzen nach copy/paste.
Ist korrigiert mit den „“
Aber ganz löschen würde ich die Aufgabe nicht. Sondern wie oben beschrieben nur deaktivieren. Man weiß nie, ob man diese Aufgabe doch noch benötigt.
Wobei ich die Aufgaben lieber deaktiviere. Nicht dass es doch mal einen triftigen Grund gibt, die .ppkg beim Logon einspielen zu müssen.
moinmoin war schneller.
Kann es sein, dass die Ordner für den Schnellstart angelegt werden oder werden die Dateien u.U. woanders gespeichert?
Danke für diesen Artikel – bei mir waren es bereits über 13.000 Ordner. Löschung kein Problem, Eintrag in Aufgabenplanung deaktiviert. Neustart und Ruhe ist eingetreten!
Ich habe den Trigger ja damals deaktiviert, und jetzt taucht unter Trigger kein Eintrag mehr auf. Ist das normal? Wozu braucht man den eigentlich, habe ich nicht verstanden. Kann man den Trigger eventuell neu anlegen, wenn man ihn doch brauchen sollte?
Beitrag bei GOLEM.de aus dem Jahr 2o21.
Zitat Anfang:
oder einfach via eingabeauforderung als admin deaktivieren!
schtasks /Change /TN „Microsoft\Windows\Management\Provisioning\logon“ /Disable
schtasks /Change /TN „Microsoft\Windows\Management\Provisioning\Cellular“ /Disable
„Daher ist es nicht notwendig, den Task abzuschalten.“
unnötiges rumschreiben auf dem datenträger sollte man immer entgegenwirken
Zitat Ende:
Dem muss ich Beipflichten : – )
Der Task scheint mir nach Lesen der Microsoft Seite auch nur für Verteilung in Unternehmen wichtig zu sein. Passiert dieser Fehler denn nur bei den Pro Versionen von Windows, oder auch Home? Die angesammelten über 8000 Ordner hier bei W10Pro liessen sich problemlos entsorgen, mein Backupprogramm freut sich über weniger Arbeit.
Habe Win 10 Home und da ist es genau so
gepostet mit der Deskmodder.de-App für Android
@Kirsche68
Danke für die Info!
Hab aktuelles Windows 10..
das diese Ordner angelegt wurden wusste ich vorher nicht.. hatte 21.000 Stück drauf.. jetzt gelöscht..
Andere Ordner & Daten denke ich unberührt lassen..
Danke
Gibt es hierzu ein Feedback hub item zum upvoten Jürgen?
gepostet mit der Deskmodder.de-App für Android
Hier ist ein Link für das Upvoten. Microsoft bittet um weitere Rückmeldungen über dieses Item und „ähnliches Feedback geben“
https://aka.ms/AAcyuhb
@moinmoin
Gebe dem Artikel mal ein Upvote, denn es ist nach wie vor so, dass die *.tmp files unter
C:WindowsSystem32configsystemprofileAppDataLocal angelegt werden. Mußte nach 2 1/2 Jahren nun auch mal Windows 10 neu aufsetzen (clean install v19045.3208).
Wurde bis heute nicht gefixed, aber Dank Deskmodder über die Aufgabenplanung die Logon deaktiviert.
Wurde damals durch den Artikel von Euch darauf aufmerksam und trotz deaktivierter Logon zu der Aufgabe, gab es bis zum Schluß „NIE“ irgendwelche Probleme mit irgendwelchen Updates auf meinem betagten i7-4790K.
Gruß und Dank an dich und Deskmodder!
Ich habe auf Win10 Prof. Build 19045.5371 (22H2) beide Tasks deaktiviert:
\Microsoft\Windows\Management\Provisioning „Logon, Cellular“
Bei mir sind es > 10.000 Verzeichnis(se)