[Update 26. Mai 2023]: Im Februar war „Task beenden“ noch versteckt in der Canary. Jetzt hat es Microsoft in der derzeitigen Windows 11 23466 im Dev-Kanal freigegeben. Ein Rechtsklick auf ein offenes Programm in der Taskleiste zeigt jetzt „Task beenden (End Task) an.
Voraussetzung dafür ist in den Einstellungen -> System -> Für Entwickler den Entwicklermodus zu aktivieren. Dann lässt sich „Task beenden“ auch ein oder wieder ausschalten.
Will man den Entwicklermodus nicht aktivieren, reicht auch eine Änderung in der Registry
- Zuvor muss über das ViVeTool die ID aktiviert werden. Dann in der Registry:
HKCU\Software\Microsoft\Windows\CurrentVersion\DeveloperSettings- Ist DeveloperSettings nicht vorhanden, dann Rechtsklick auf CurrentVersion -> Neu – > Neuer Schlüssel mit genau diesem Namen.
- Im rechten Fensterteil dann: Neuer DWORD-Wert (32-Bit) anlegen mit dem Namen TaskbarEndTask und den Wert auf 1 stellen. Danke hier an Phantom.
[Original 16. Februar 2023]: Erst nimmt Microsoft den Task-Manager aus dem Kontextmenü der Taskleiste wieder heraus. Dann wird es (wohl wegen der vielen „Beschwerden“) wieder integriert. Jetzt erweitert Microsoft es noch und integriert „Task beenden“ direkt ins Kontextmenü der einzelnen Programm-Icons.
Hat man ein Programm oder eine App geöffnet, dann muss man nicht mehr den Task-Manager starten um den Prozess zu beenden. Ein Rechtsklick auf das Icon reicht aus, um dort dann „Task beenden“ anzuklicken. Über Umschalt + Rechtsklick, also im alten Kontextmenü, wurde es nicht integriert. Es erscheint auch nur, wenn die Anwendung gestartet ist.
Aktuell ist diese Funktion noch versteckt und funktioniert noch nicht richtig. Aber der Ansatz ist da. Vielleicht funktioniert es dann in der nächsten Insider Build dann. Wer es trotzdem schon einmal in der aktuellen Windows 11 25300 freischalten möchte:
- ViVeTool herunterladen und entpacken.
Das Terminal (PowerShell) als Administrator starten und zum Pfad zum ViVeTool navigieren.
Als Tipp: Wer PowerShell im Terminal als Standard eingetragen hat und dass es immer als Administrator starten soll, braucht nur ein Rechtsklick im ViVeTool Ordner machen und dort das Terminal starten. - PowerShell: .\vivetool /enable /id:42592269
- Eingabeaufforderung: vivetool /enable /id:42592269
Windows 11 Tutorials und Hilfe
- In unserem Windows 11 Wiki findet ihr sehr viele hilfreiche Tipps und Tricks.
- Falls ihr Fragen habt, dann stellt diese ganz einfach bei uns im Forum.
- Installationsmedien: Aktuelle Windows 11 ISOs findet ihr hier: 21H2, 22H2 (22621), 22H2 (22624) Ansonsten immer in der rechten Sidebar.
- Windows 11 neu clean installieren Tipps und Tricks.
- Windows 11 mit lokalem Konto auch Offline installieren.
- Windows 11 Inplace Upgrade Reparatur oder Feature Update.
- Automatisch anmelden Pin entfernen Windows 11.
- Alle Beiträge zu Windows 11 im Blog findet ihr über diese Seite. Wobei auch alle anderen Artikel interessant sein können.

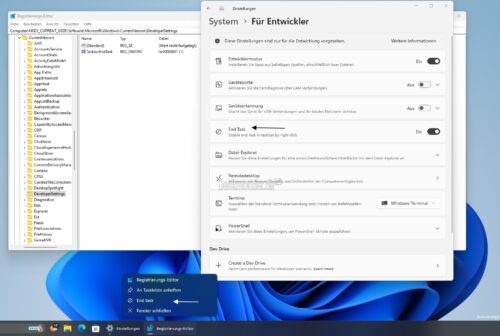
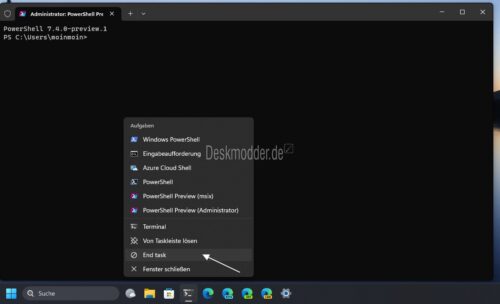

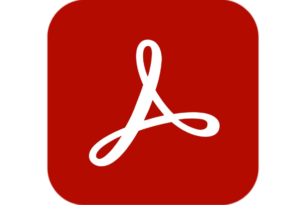


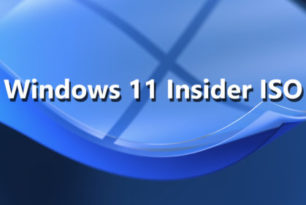


Beim Befehl für vivetool fehlt der Backslash.
PowerShell: .\vivetool /enable /id:42592269
Danke. Da wollte meine Tastatur wohl nicht mitspielen.