[Original 8.09.23]: Seit Juni 2023 wird die Wiederherstellungspartition (WinRE) über das monatliche kumulative Update für Windows 11 22H2 und höher aktualisiert. Manuelle Installationen der Updates sind hier also nicht mehr notwendig. Es kann hier durchaus aber zu Problemen und Fehlermeldungen kommen, wenn die Wiederherstellungspartition (WinRE) zu klein ist.
Die Fehlermeldungen beim Update können sein „Windows Recovery Environment servicing failed“ bzw. eine Meldung „system ErrorPhase of 2“
Ein Blick in die Datenträgerverwaltung per Rechtsklick auf das Windows-Icon in der Taskleiste reicht aus. Wurde Windows 11 neu installiert und Windows hat die Partitionen angelegt, dann ist auch ausreichend Platz zur Verfügung. Früher waren für diese Partition nur 100 MB vorgesehen. Und dieser Platz ist heute zu klein, damit das Update entpackt und aktualisiert werden kann. Wer also immer nur von einer Version auf die nächste aktualisiert hat, kann also durchaus zu wenig Platz haben. Laut Microsoft reichen hier etwa 500 MB durchaus aus. Mehr ist natürlich besser.
Wer bei dieser Partition also mehr als 400-500 MB hat, (besser schon 700- 1000) kann sich entspannt zurücklehnen. Für die anderen hat Microsoft eine Anleitung bereitgestellt, um diese mit Windows-Mitteln zu vergrößern.
[Update 10.09.2023]: DK2000 und ich hatten die Anleitung ausprobiert und festgestellt, dass nach der Anleitung von Microsoft die WinRE unter C:\Windows angelegt wurde. Also nicht in der eigentlich dafür vorgesehenen Partition.
Jetzt hat DK2000 solange probiert, bis die Anleitung auch wirklich klappt. Danke dafür. Ich habs noch einmal nachgeprüft und es passte danach. Die Änderungen seht ihr am NEU: in der Anleitung. Rest wurde durchgestrichen.
- Eingabeaufforderung (Administrator) öffnen
- WinRE-Status überprüfen
reagentc /info - Dort wird auch der Speicherort angezeigt
- Beispiel
\\?\GLOBALROOT\device\harddisk6\partition4\Recovery\WindowsRE(Angabe der Festplatte und Partition, auf der sich die WinRE befindet) - Um WinRE zu deaktivieren, führst du
reagentc /disableaus. - Jetzt kann die Windows-Partition verkleinert werden, damit dann eine größere WinRE angelegt werden kann.
-
In der Eingabeaufforderung nun
diskparteingeben und Enter drücken list diskEntersel diskEnterlist partEnter. Damit wird die Festplatte ausgewähltsel part. Damit wird die Partition von Windows ausgewähltshrink Desired=500 Minimum=500Damit wird die Windows-Partition um 500 MB verkleinertsel partAuswahl der WinRE Partitiondelete partition overrideDamit wird die bisherige WinRE Partition gelöscht- NEU:
create part primary size=xxxxHier vorab in der Datenträgerverwaltung nachschauen, wie groß die leere Partition ist und xxx ersetzen. - Neu:
format fs=ntfs quick - NEU:
set id=de94bba4-06d1-4d40-a16a-bfd50179d6ac - Neu:
gpt attributes=0x8000000000000001 - NEU:
assign letter=R - exit
- Neu:
mkdir R:\Recovery\WindowsRE - Neu:
xcopy /h C:\Windows\System32\Recovery\Winre.wim R:\Recovery\WindowsRE - Neu:
reagentc /setreimage /path R:\Recovery\WindowsRE /target C:\Windows - Neu:
reagentc.exe /enableDamit wird die WinRE wieder aktiviert - Neu:
reagentc.exe /infoJetzt noch einmal überprüfen, ob WinRE auf aktiviert und auch auf der richtigen Partition ist.
Jetzt wird die Partition als Wiederherstellungspartition festgelegt
– Über detail part kann überprüft werden, ob die Festplatte MBR oder GPT ist. Wird dort bspw. „Typ: ebd0a0a2-b9e5-4433-87c0-68b6b72699c7“ angezeigt, ist die Festplatte in GPT.
– MBR benötigt den Befehl set id=27
– GPT benötigt den Befehl set id=de94bba4-06d1-4d40-a16a-bfd50179d6ac
– Und gpt attributes=0x8000000000000001
Jetzt kann überprüft werden, ob die WinRE-Partition erstellt wurde über list vol. Danach kann Diskpart mit exit beendet werden. Mit reagentc /enable die WinRE wieder aktivieren. Nun noch einmal reagentc /info ausführen, um zu überprüfen, ob die WinRE aktiviert ist.
Wie oben schon gesagt, dürften davon nur noch einige betroffen sein. Bei einer Neuinstallation ist es immer besser, alle Partitionen der Windows-Platte zu löschen und dann Windows selber machen zu lassen. Das haben wir aber hier im Tutorial ganz genau beschrieben.
Windows 11 Tutorials und Hilfe
- In unserem Windows 11 Wiki findet ihr sehr viele hilfreiche Tipps und Tricks.
- Falls ihr Fragen habt, dann stellt diese ganz einfach bei uns im Forum.
- Installationsmedien: Aktuelle Windows 11 ISOs findet ihr hier: 22H2 (22621) und 22H2 (22631) Ansonsten immer in der rechten Sidebar.
- Windows 11 neu clean installieren Tipps und Tricks.
- Windows 11 mit lokalem Konto auch Offline installieren.
- Windows 11 Inplace Upgrade Reparatur oder Feature Update.
- Automatisch anmelden Pin entfernen Windows 11.
- Alle Beiträge zu Windows 11 im Blog findet ihr über diese Seite. Wobei auch alle anderen Artikel interessant sein können.

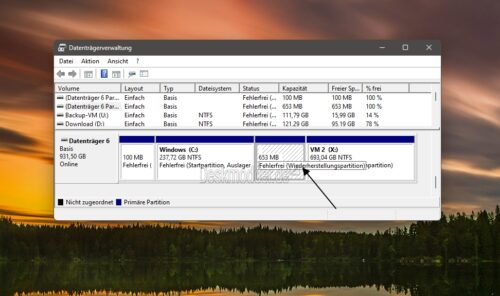


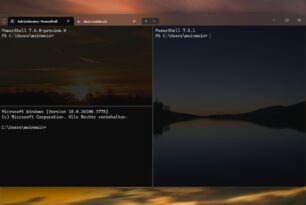

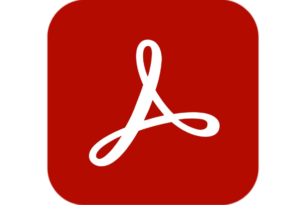


wie immer top info und super Anleitung <3
gepostet mit der Deskmodder.de-App für iOS
Ja super. Ich habe da 1000 MB zur Verfügung.
Wer richtet die Partition ein?
Na dann kannste ja beruhigt sein.
Entweder Windows oder vermutlich bei dir der Hersteller des PCs / Laptops
„Bei einer Neuinstallation ist es immer besser, alle Partitionen der Windows-Platte zu löschen“ …
Davon sollte man aber bei Dual-/Multi-Boot-Systemen tunlichst die Finger lassen – sonst gibt’s mit absoluter Sicherheit Datenverlust !!!
Besser ist, dies einem Fachmann zu überlassen !!!
Ich habe eine Frage: WinRE Partition löschen? Und WinRE.wim? Wie kommt die Datei wieder in die Partition?
Alle Wege führen nach Rom. Ich habe die WinRE Partition auf 1,5 GB vergrößert. Wurde immer kleiner durch Updates. Mit dem Tool MiniTool Partition Wizard. Geht auch und leichter.
Durch reagentc /disable wird die WinRE. wim auf C: verschoben und ganz einfach durch: reagentc /enable zurückverschoben
Ich habe WinRE nicht in der Partition. Was für Vorteile und Nachteile hat das?
Versteckte Systemdateien werden angezeigt? Ansonsten sieht man die WinRE.wim nicht.
Wenn die Partition unter R:\ gemountet ist, dann einfach den Editor im Administrator-Modus öffnen und unter „Öffnen“ zum Laufwerk navigieren. Dann siehst Du es.
Wenn die Partition im Explorer nicht sichtbar ist cmd (admin) öffnen und
Dism /Get-ImageInfo /ImageFile:\\?\GLOBALROOT\device\harddisk1\partition4\Recovery\WindowsRE\winre.wim /index:1 eigeben.
Dann hast Du alles. Die Frage nach Vor- und Nachteilen verstehe ich nicht und die meisten User wissen die WinRe eh nicht zu nutzen!
Ok vielen Dank.
Meine WinRE Partition wurde bei einer Neuinstallation auf einer leeren SSD von
Win 11 22H2 durch Windows automatisch erstellt. Die Partition hat aber keinen Namen (Label). Ich lasse sie ohne Namen.
der name ist optional, damit du die parition leichter zuweisen kannst.
windows erkennt diese partition durch die gpt id.
Als ich damals Windows 10 neu installieren musste (ich glaub das war Version 19003 oder 1909, auf jedenfall vor 2004), wurde die Wiederherstellungspartition schon automatisch mit 627 MB angelegt 🤔
„Davon sollte man aber bei Dual-/Multi-Boot-Systemen tunlichst die Finger lassen – sonst gibt’s mit absoluter Sicherheit Datenverlust !!!“ Damit ist auch ohne Dual-/Multi-Boot-Systemen zu rechnen.
Ein Festplatte vor der Erstinstallation in mehrere Partitionen einzuteilen ist für die Datensicherheit ohnehin Pflicht.
Die erste Partition mit 70-90 G-byt für das Betriebssystem ist ausreichend. Wenn mindestens 2 Partitionen vorhanden sind, die erste Partition löschen und hier installieren. die 4 Partitionen, welche nun eingerichtet werden, können vor einer Neuinstallation problemlos gelöscht werden.
Ich lösche Die immer und die Hersteller recovery parttition auch, weil ich nehme nie die Winversion wo auf laptop ist.
Ich brauche diese WinRE-Partition überhaupt nicht. Ich fahre einmal pro Monat ein Backup der Systemplatten, aller Rechner hier im Haus. Daten und Dokumente liegen auf dem Homeserver. So lässt sich jedes System ohne großen Aufwand wiederherstellen, ohne dass ich die Tools von Microsoft benötige. Die haben mir nämlich schon drei mal das System so zerschossen, dass eine Rettung nicht mehr über Windows-Mittel möglich war.
hat microsoft bei seinen updates verkackt, oder warum dürfen „wir“ das mit hand machen.
eigendlich macht microsoft sowas alleine im hintergrund. C verkleinern und eine neue recovery partition anlegen.
ja richtig gehört. nur anlegen, nix löschen. so ist mir das erst aufgefallen, als ich ein rechner in der hand hatte, der plötzlich 2 recovery partitionen hatte. microsoft hatte schon früher das RE-system geupdatet.
nungut von damals bis jetzt, kann man schon erwarten, das die endlich sparsamer mit den speicher umgehen.
scheind so, als wenn es wohl immernoch nicht so rund läuft.
aber aus dem script kann ich mir ein paar lehren ziehen, z.b. dass winRE erstmal ausgeschaltet werden sollte.
und das die microsoft leute nicht alle tricks kennt.
denn in diskpart können die befehle auf 3 stellen gekürzt werden: „cre par pri“
aber switches wie „override“ dürfen voll ausgeschrieben werden… -_-
nur REMOVE muss wegen REM 4 stellig geschrieben werden…
Ene weitere RE-Partition wird aber nur beim Inplace Upgrade angelegt. Ansonsten wird die Partition nicht weiter verändert. Und die WinRE.wim wird schon seit Windows 10 über das Windows Update aktualisiert. Das funktioniert aber nur, wenn genügend freier Speicher in der Partition vorhanden ist. Die besagten Fehler gibt es in Windows 10 auch, nur werden diese nicht ausgegeben, sondern stehen nur in der „C:\Windows\Logs\WinREAgent\setupact.log“.
Neu bei Windows 11 seit Juli 2023 ist allerdings, dass die WinRE.wim jetzt vollständig mit SSU und LCU aktualisiert wird und nicht nur mit SSU und SafeOS-Update. Ob das bei Windows 11 vor Juni geklappt hat, kann man auch nur aus o.g. Logdatei ersehen.
Ich habe mit Dism die WinRE.wim mit dem aktuellen LCU schon mehrmals aktualisiert. Die Partition ist jetzt schon 1,5 GB groß. Wird von Windows jedesmal das LCU benutzt? Dann ist ja nach oben keine Grenze. Irgendwann ist die RE Partition 5 GB groß. Nur das Safe OS ist doch besser.
Ja, in ihren MVS ISOs wird schon länger das LCU integriert. Jetzt erfolgt das bei Windows 11 auch über das Windows Update. Problem ist halt, dass die Windows Update-Bereinigung bei WinPE nichts bringt und dadurch die WinRE.wim immer größer wird. Mal schauen, ob sich das jetzt ändert.
Kann mam doch jedes mal wider löschen. 😉
Ich habe auch gelesen, dass Windows selbst bei Bedarf bei einem Update c: verkleinert und WinRE Partition selbst vergrößern soll.
Nur bei Inplace Upgrade. Es wird dann halt eine neue RE partition angelegt und die alte wird liegen gelassen. Zu etwas anderem ist Windows nicht fähig. Daher ja auch dieser umständliche Weg mit löschen und wieder anlegen der Partition.
Frage: Ist set id=de94bba4-06d1-4d40-a16a-bfd50179d6ac gpt attributes=0x8000000000000001 ein Befehl oder mit Enter dazwischen zwei Befehle?
Das sind zwei Befehle:
set id=de94bba4-06d1-4d40-a16a-bfd50179d6acgpt attributes=0x8000000000000001
Aber die Anleitung funktioniert so nicht. Da fehlen Schritte. So wie es jetzt ist, wird die Startpartition auch zur Wiederherstellungspartition. Da hat Microsoft die Anleitung vergeigt.
Upps, vielen Dank. Ich wollte das ausprobieren. Lieber nicht. Die WinRE Partition muss ja auch im BCD Store registriert/eingetragen werden..
Ich benutze dann weiter GParted in Linux. Geht super schnell, einfach und ohne Probleme.
ja, damit oder einem anderen vergleichbaren Tool geht das besser. Diskpart ist da ein Krampf, was so eine eigentlich einfache Aufgabe angeht.
Hab vor 2 Tagen auf meinem Laptop mit GParted die Größe der Recoverypartition geändert, weil ich eben den Fehler in der Ereignisanzeige hatte „Windows Recovery Environment servicing failed“, aber halt in Deutsch, Fehlercode 4502. Danach neu gebootet, und direkt in das Festplattendienstprogramm gegangen, und dort waren noch die alten Werte. Hab dann oben auf „Aktualisieren“ geklickt, was ein Fehler war, denn, dann kam locker-flockig ein Bluescreen. 😉 Beim erneuten Booten hat Windows dann die Festplatten auf Fehler überprüft, und danach wurde dann auch im Festplattendienstprogramm die korrekte neue Größe der Partitionen angezeigt.
Scheint wohl leicht zu sein, Windows und seine Dienstprogramme aus dem Tritt zu bringen…
Solche Fehler an einer solchen Stelle dürfen nicht bei MS erfolgen. Hast du eine richtige Anleitung?
Ich bekomme es im moment nicht hin. Meine Recovery Partition ist disk0/part4. Wenn ich aber die Anleitung durchgehe (auch andere Anleitungen), dann mag reagentc die Partition nicht mehr und verschiebt mir das WinRE.wim von disk0\part4 nach disk0\part3 in C:\Recovery. Ich sehe aber gerade nicht, warum das der Fall ist. Irgendwo ist da ein Denkfehler drin.
I hope, das die am 21. in NY Win12 mit vorstellen und verteilen, vom 11 habe ich echt die Nase gestrichen voll.
Wenn du dann etwas gefunden hast, bitte teilen! Meiner will nach der Anleitung gar nicht mehr starten.
„Laut Microsoft reichen hier etwa 500 MB durchaus aus. Mehr ist natürlich besser.“
MS selbst scheint also keinen Plan zu haben!
Hier wurden überall 690MB angelegt (22H2) , davon sind ~605MB verwendet.
Bei mir wurden durch Windows 641 MB angelegt.
Also zu klein. Updates dürften da nicht mehr automatisch integriert werden.
Das Problem mit der Größe der Partition und dem Setup ist halt, dass die Größe der Partition anhand der vorhandenen WinRE.wim errechnet wird. Je nachdem wie groß die WinRE.wim ist, kann die Partition während der Installation mal größer und mal kleiner ausfallen. Eine feste Größe gibt es hier nicht. Und die 500MB beziehen sich noch auf eine Zeit, wo die WinrE.wim kaum 400MB groß war.
PS: Die Partition kann man auch bei „Laufwerke optimieren“ manuell hinzufügen zum Zeitplan.
Von Haus aus ist ist da nix angewählt, sprich da wird dann auch auch kein TRIM Befehl ausgeführt!
Lieber zu viel „getrimmt“ als nie
Ich beabsichtige Win 11 23H2 wenn es da ist, clean neu zu installieren. Mal sehen, wie groß die RE Partition diesmal dann ist. Bei 22H2 bei mir 641 MB.
Bei der aktuellen MVS ISO mit Win 11 22h2 hat sie schon 738 MB. Aber das ist zu klein. Das ist so die errechnete Mindestgröße. 1024 MB wären da wohl erst einmal optimaler. Aber ob das Setup das berücksichtigt, keine Ahnung. Gibt noch keine offizielle ISO mit der 23H2.
Ich habe sogar 2 drauf, eine mit 450 die andere 725 mbyte !! Kann man die 1. einfach löschen oder soll man sie behalten??
Danke
gepostet mit der Deskmodder.de-App für Android
Kommt darauf an, ob die 450 MB Partition wirklich nicht mehr benutzt wird. Sollte sich also hinter der neuen Partition mit 725 MB befindet. ist aber so auf die Schnelle schwer zu sagen.
Naja befindet sich als erstes dann die efi , windows , dann die 725 und eine nicht zugeordneten wegen samsung ssd …
grüße
gepostet mit der Deskmodder.de-App für Android
Kannst du ja mit reagentc /info prüfen
Hatte ich auch. Bin dann Schrittweise, wie es im MS Blog beschrieben ist, vorgegangen und ebenfalls die zweite Wiederherstellungspartition gelöscht und zur ersten hinzugefügt. Funktionierte alles beim ersten Mal.
Wichtig:
Deaktiviere aber vor der Vergrösserung der WinRE-Partition Over Provisioning, falls vorhanden (musste ich bei meiner Samsung-SSD durchführen, welche das OS und die Programme beinhaltet), damit alle Schritte sauber durchgeführt werden. Danach kannst du Over Provisioning wieder aktivieren.
PS: Die neu erstellte WinRE-Partition taucht nach dem Prozess der Vergrösserung in „System Protection“ auf. Ist aber belanglos.
Siehe:
https://1drv.ms/i/s!Assxq9ohXyFxgYY3o1bopwhqTjLh6w?e=qaCE10
https://1drv.ms/i/s!Assxq9ohXyFxgYY4j8tlXJzAs41t4Q?e=cTMuEn
Wie erwähnt, bei mir existierten ebenfalls zwei WinRE-Partitionen, welche ich zusammenfasste mit der Anleitung von MS. Gab keine Probleme.
Das dürfte ja dann die 4. Partition sein …
\\?\GLOBALROOT\device\harddisk1\partition4\Recovery\WindowsRE
Danke
Warum soll man sich das Leben leicht machen, wenn’s auch mühevoll geht.
Man muss nur die Id und die Attribute der Recovery-Partition ändern und schon kann man alles über die Datenträgerverwaltung machen.
Zum Schluss ändert man wieder auf die Recovery-Attribute und der Drops ist gelutscht.
Wer es anständig machen will, der packt noch ein Partitions-Tool in die WinRE.wim und das Thema ist für immer erledigt.
Bei meiner letzten WIN11 22H2 Neuinstallation wurde die Recovery auf C:\Recovery gelegt. Da fehlt die REC-Partition gänzlich. Warum das so war versuche ich gerade herauszufinden.
Geht das mittlerweile über die Datenträgerverwaltung? Wäre mir neu. Die Startpartition verkleinern geht, aber die dahinter liegende RE-Partition vergrößern geht eigentlich nicht.
vorher:
set id=ebd0a0a2-b9e5-4433-87c0-68b6b72699c7
gpt attributes=0x0000000000000000
dann in der Datenträgerverwaltung Volume löschen und neu vergrößert anlegen.
Ach so, ja, das geht. Dann hatte ich Dich missverstanden.
@Valli
Wie bekomme ich ein Partitions Tool mit im die Wim ??
Stehe etwas auf den Schlauch 🫣🫣
gepostet mit der Deskmodder.de-App für Android
So, oder so ähnlich:
https://learn.microsoft.com/de-de/windows-hardware/manufacture/desktop/add-a-custom-tool-to-the-windows-re-boot-options-menu?view=windows-11
Dafür hab ich mein minitool, 8 partitionen anwählen von oben was von unten was nach unten eine neue ganz machen 2 minuten erledigt.
Wiso also so ein linux artiges tool?
@EynMarc
Deine Langeweile wirkt offensichtlich.
Bevor man einen Kommentar abliefert, bitte mal überprüfen was man da von sich gibt.
*grauenhaft.
Bin mir nicht ganz sicher ob überhaupt Handlungsbedarf besteht ?
Habe 3 Wiederherstellungspartitionen 747 MB, 472 MB und 450 MB
reagentc /info –> \\?\GLOBALROOT\device\harddisk1\partition4\Recovery\WindowsRE
In der Datenträgerverwaltung werden mir 5 Partitionen angezeigt –> 100 MB EFI, 236,62 GB Startpartition und die 3 RE Partitionen.
Unter Minitool und Paragon weden mir aber 6 Partitionen angezeigt –> 100 MB EFI, 128 MB Sonstiges, 236,62 GB Startpartition und die 3 RE Partitionen.
Meine Frage nun soll ich die letzten beiden Partitionen löschen oder eifach alles so lassen wie es ist ?
Gruß Klaus
Wenn die 747 die partition4\Recovery ist, könntest du die 472 MB und 450 MB löschen. Musst du aber nicht.
Hi,
Wie ist die eigentliche Partitions Reihenfolge?
Microsoft empfiehlt hingegen folgende Reihenfolge:
EFI- 100 MB für EFI Partition -100 MB Uefi
MSR- 128 MB MSR -Fat32 Other 16MB – Die MSR-Partition
Die MSR-Partition im proprietären Format verwendet Microsoft bei GPT-formatierten Datenträgern.
GPT – Betriebssystem-Partition – Windows 10 oder 11 „heutzutage“
bei UEFI mit GPT bis zu 128 Möglichen Partitionen
Die kann man sich selbst noch partitionieren
und letztlich die Wiederherstellungs- Partition
NTFS mit WinRE
Warum die Wiederherstellungspartition am Ende stehen sollte?
Problem mit der mehrfach vorhandenen OEM/Recovery Partition (Stand vom Problem in 2020)
Also lt. Datentraegerverwaltung ist es eine OEM Partition und lt. diskpart ist es eine Wiederherstellungspartition
Normalerweise wurden die am Anfang der Disk mit dem System (HDD/SSD) dafür genutzt.
Wenn es noch Eine direkt im Anschluss an C: gibt,
dann wurde Windows von 8 oder 10 bzw. nach Update auf 11
nach dem Upgrade von der Vorversion nie sauber neu aufgesetzt.
Das dürfte wohl auch mit der Windows.old Funktion zusammen hängen, welche sich nach 30 Tagen löscht.
Wenn die Wiederherstellungspartition
hinter der Betriebssystempartition angeordnet ist,
kann der Windows Installer die Größe der Wiederherstellungspartition im Verlauf der Installation
oder des Upgrades anpassen.
Wenn für künftige Updates von Windows 10/11 ein größeres Wiederherstellungsimage erforderlich sein sollte,
kann Windows diese Partition selbstständig erweitern.
(Wenn sie gleich direkt hinter C liegt – nicht ganz am Ende der Platte hinten – Würde ich mal jetzt behaupten)
Der benötigte Speicherplatz wird dann von der Betriebssystempartition abgezweigt.
Nun stellt sich einem diese Frage:
(Und wenn dahinter noch andere „unsichtbare“ Partitionen bestehen oder sogar vom OEM
z.B. für die F10 oder F12 „Recovery Taste“ am Laptop erstellt wurden?) Service-Tag-Nummer….
Die Größe der Wiederherstellungspartition?
Die ist ja mit jeder Windows-Version ab XP weiter angewachsen.
Bei Windows 8/8.1 waren es 200 MByte aufwärts,
bei Windows 10 liegt die Kapazität auch schon bei 350, 450 MByte aufwärts.
Ab Win 11 ist das Ganze wie hier im Blog zu lesen
Wer auf seinem aktuellen System den Status
– der derzeit „aktiven“ – Windows-RE-Partition
abrufen möchte,
öffnet eine Eingabeaufforderung als Administrator und gibt folgenden Befehl ein:
reagentc /info
Wenn dann die am Anfang stehende Recovery „Nicht Aktiv“ ist,
dann bietet es sich an alles (jedoch C hinter der MSR-Partition lassend) zu verschieben.
Die anderen beiden Partitionen EFI und MSR müssen ja aber auch „erst“ noch ein Stück nach vorne?
„Weil da irgendwie doch noch ein Loch ist“?
Das von MiniTool bekannte Partition Wizard Free Version 12 – pwfree-64bit-portable.zip
Dieses kann man sich mit 7 zip entpacken und portable mit auf den USB Stick oder eine SD Karte kopieren –
Oder die partitionwizard.exe direkt (als Admin) im Ordner von der Platte starten
Vorteil dabei ist zweifelfrei der Schieber für die Verschiebung, Verkleinerung oder Vergrößerung!
Einzelne Schritte und auf apply – Wäre das Wichtigste
Manager that supports both MBR and GUID partition table format
Siehe unter: https://de.minitool.com/datentraegerverwaltung/portable-partition-magie.html
Mein Problem bei der Einarbeitung hierbei, war die „bescheidene Vor“- Einrichtung“ von DELL
mit GPT anstatt MBR auf einer 2TB SSD und aktiviertem Bitlocker. X17 R2
Was die Partitionen mit einer schon derzeit vorinstallierten, veralteten Build 2200 beim Umstieg auf 64bit anging,
Stichwort: Recovery Partitions Politik und Das Dell OS Recovery Tool – welches in Sachen USB-Stick mit 16GB dazu
voll für die Tonne ist….
Und weil das eigentliche benötigte ISO (zur Reparatur) bei denen sogar noch eine „Englische Version“ ist – Tatsache!
DAS muss man erst mal wissen!
Ich löste das Ganze nun einfach mit monatlichen Macrium Free v8.0 Backups,
und zuletzt über einen 3. Boot Menu Eintrag. (per BCD Edit)
Zuerst Nr2 als Abgesicherter Modus in das Boot-Menü von Windows 10/11 einbinden
(Normal – Abgesicherter Modus – Macrium Reflect System Recovery
Das Nr3. geht über die Funktion „Notfall Medium erstellen“ im Macrium Programm.
Der legt seine wim Datei aber auch nur (Irgendwo?) mit auf die Partition von Windows11 ab:
Unter
c\boot\macrium\WinREFiles\media\sources\boot.wim
Der Ordner boot hat hier: 470 MB
DAS muss man auch erst mal wissen!
Ich dachte auch zuerst, es liegt (mit) in der derzeit „Aktiven Boot Partition“.
Nun stellt sich dem Leser auch dazu die in6teressante Frage:
Ob man diese boot.wim eventuell mit Rufus oder Ventoy benutzen kann?
Anstatt es mit in die wim zu integrieren – siehe Frage von Esel08
Da würde sich die Notfall Medium „MACRIUM.ISO Erstellung plus Treibern zum System“ passend wohl besser in Ventoy eignen.
Vor dem Pfriemeln mit der Win RE
wohl doch erst Mal ein Backup oder einzelne Images der Partitionen
auf externe USB-SSD machen.
Zu viele Faktoren – Dass die Kiste nicht mehr startet.
Nach den Patchdays oder misslungenen Installationen, sowie persönlichen Anpassungen,
weiß man ja nie – was nach dem Neustart passiert.
Ich hoffe, das war für Einige unter euch auch mit etwas informativ und erheiternd
Grüße vom Billy
Soll ich Minitool oder Paragon dafür nehmen ?
Dürfte egal sein. Sind beide gut.
Nur die beiden löschen und neu Starten ?
Du kannst sie dann auch an C:\ anhängen / verschieben, sonst hast du da den Platz leer. Sonst könntest es auch gleich so lassen.
Hat alles geklappt, habe die RE Partition auf 1GB erweitert und den Rest an C:\ angehängt.
Vielen Dank für die schnelle Hilfe.
Mal eine Frage zu dem Prozedere:
Oben steht: „NEU: assign letter=R“
Mit Vergabe eines Laufwerkbuchstabens wird doch die Wiederherstellungspartition im Datei-Explorer sichtbar, oder?
Allerdings hat dieses Volumen dann nach der Anleitung keine Bezeichnung.
Mir wäre es lieber, wenn diese Partition weiterhin unsichtbar bliebe.
In einem anderen Forum habe ich gelesen, dass die Entfernung des Laufwerkbuchstabens dazu geführt hat, dass Windows RE automatisch deaktiviert worden ist. Soll irgendwie mit der „ReAgent_Merged.xml1“ im System32-Ordner zusammenhängen.
Ich möchte in meinem produktiv genutzten System eher nicht herumexperimentieren. Es ist aber schon so, dass bei der Installation der Windows-Updates in den Ereignisprotokollen seit Juni der Fehler „Ereignis-ID 4502: Wartung der Windows RE ist fehlgeschlagen“ auftaucht. Die Wiederherstellungspartition ist bei mir 644 MB groß.
Nachdem doch bald die 23H2 erscheint, frage ich mich, ob ein Inplace Upgrade dieses Problem nicht auch lösen würde, denn meine Kiste ist schon älter und kann über die implementierte Update-Funktion nicht auf ein neues Build aktualisiert werden.
Was würdet Ihr mir empfehlen?
Eines noch: Ich erstelle einmal die Woche ein Image meiner Systemfestplatte, genauer ein Vollbackup gefolgt von fünf inkrementiellen, dann wieder ein Vollbackup usw. Ich bin also auf Windows RE eher nicht angewiesen, um mein Betriebssystem wiederherzustellen.
Vielen Dank für Eure Tipps!
Ohne assign letter=R kann der Rest der Prozedur nicht durchgeführt werden. Nach einem Neustart sollte der Buchstabe verschwunden sein. Wenn nicht, dann: mountvol R: /d eingeben. Bei der Gelegenheit sollte man auch gleich den Explorer++ in die WinRE.wim packen. (Einfach die winre.wim mounten und reinkopieren) Und nicht den ganzen Blödsinn lesen, den man so in den Foren liest. Es geht hier nur um ein sekundäres Betriebssystem, was auch noch anders gestartet werden kann.
Vielen Dank für die Hinweise Valli!
Dass der Rest der Befehle ohne den Laufwerksbuchstaben nicht funktioniert, war mir schon klar, aber ich wusste nicht, dass der Buchstabe bei dieser Partition von selbst „verschwindet“ bzw. mit welchem Befehl das erledigt werden kann. Immerhin ist es doch eine geschützte Partition.
Wenn ich nun die Wiederherstellungspartition auf 1 GB vergrößere, sollte das doch reichen, oder?
Und wie verhält es sich mit dieser Partition bei einem Inplace Upgrade auf die 23H2 (außer es ist wieder nur ein kleines Update, dass nur die neuen Funktionen freischaltet)? Theoretisch müsste es doch rechts von der Systempartition C: eine weitere Wiederherstellungspartition erstellen oder verwendet das Setup die vorhandene, da sie auch von Windows 11 stammt?
Ich habe seit dem ersten Inplace Upgrade von Windows 10 auf Windows 11 jeden Buildwechsel auf diese Weise installieren müssen, weil meine Kiste die vorgegebenen Voraussetzungen nicht erfüllt, und trotzdem nur eine Wiederherstellungspartitionen. Nur ganz vorne gibt es eine leere Partition ohne Buchstaben und Bezeichnung mit 499 MB. Könnte die ehemalige Wiederherstellungspartition von Windows 10 sein, oder?
Die alte Wiederherstellungspartition von WIN 10 liegt nutzlos auf Partition 1 und ist eigentlich zu klein für eine sinnvolle Verwendung.
Mit den Inplacements ist das so eine Sache. Mal wird eine neue Recovery-Partition erstellt und mal nicht. Beim Wechsel von WIN 10 auf WIN 11 ist das verständlich, zumal die WinRE.wim auch eine andere ist. Damit man sich aber nicht bei jedem Inplacement eine neue Partition einfängt, kann man so vorgehen:
diskpart
sel disk #
list par
sel par # (Recovery-Partition)
set id=ebd0a0a2-b9e5-4433-87c0-68b6b72699c7
gpt attributes=0x0000000000000000
exit
In der Datenträgerverwaltung die Wiederherstellungspartition löschen und die C-Partition um den Betrag der alten Partition vergrößern. Dann kann das Inplacement gestartet werden. Dabei wird auch eine neue Wiederherstellungspartition erstellt.
Die ganze Sache hat aber einen Haken! Das Recovery-Betriebssystem wird über einen BCD-Eintrag gestartet und bei jedem Inplacement wird ein neuer Eintrag hinzugefügt. Die alten Einträge bleiben aber bestehen und so sammelt sich dort der unsichtbare Datenmüll an. Man kann den aber auch z.B. gut für den Start einer Recovery mit Macrium, Acronis oder AOMEI nutzen.
Die Wiederherstellungsoptionen sind nur sehr beschränkt und das eigentlich Wertvolle liegt in der Eingabeaufforderung. Man muß nicht immer einen Bootstick nehmen und eine SFC.cmd hat mir schon oft den Arsch gerettet.. Eine komplette Neuinstallation ohne USB ist darüber auch möglich. Meine Laptops sind im Recovery-Modus auch noch voll wlanfähig und mit dem Explorer++ richtig powervoll.
Hast Du eigentlich eine Idee, warum die WinRE.wim nicht aktualisiert wird, obwohl die Partition 2 GB groß ist? Hat bei mir is Ende Juli 2023 geklappt, aber sei dem nicht mehr. Ich finde da aber euch keinen Grund dafür. Betritt Windows 10 und 11.
Also wenn bei Dir WIN10 und WIN11 auf einem Rechner als Dual-Boot-System konfiguriert sind, dann würde ich nur die WIN11 WinRE.wim verwenden und im BCD unter recoverysequence bei beiden Einträgen den Startladeeintrag aus WIN11 nehmen. Den anderen Startladeeintrag kann man löschen.
Wenn Du dann noch
bcdedit /set displayorder {Win11-Rec-GUID} /addlast
eingibst kann Du die WinRE direkt beim Start aufrufen. Erscheint dann wie ein weiteres OS im Auswahlmenü. Wenn ich eine WinRE.wim austausche, dann nehme ich auch immer eine neue, leere ReAgent.xml.
Nein, Systeme sind getrennt. Kein Dual-Boot. Und hat ja überall funktioniert. Nur jetzt auf einmal nicht mehr. Kein SSU, LCU oder SafeOS-Update wird mehr integriert. Und verändert habe ich da auch nichts. Erst jetzt wegen dem Blogbeitrag hier habe ich mich mal wieder damit beschäftigt und festgestellt, dass nichts mehr integriert wird.
Hallo Valli,
Danke für die Infos!
Bei mir wurde bisher anscheinend bei jedem Buildwechsel innerhalb von Windows 11 die gleiche Wiederherstellungspartition verwendet, denn es gibt nur die eine. Keine sonstigen namenlosen Partitionen außer der ganz vorne von Windows 10. Also lasse ich das Prozedere erst einmal so wie bisher. Aber gut zu wissen, wie man eine weitere Wiederherstellungspartition verhindern könnte.
Mit den BCD-Einträgen habe ich mich bisher nicht beschäftigt. Ob da alte Einträge drinnenstehen, dürfte relativ egal sein, oder? Ist wie mit den veralteten Einträgen in der Registry.
Für Wiederherstellungen der Systempartition verwende ich stets Acronis. Das hat mir schon viel Arbeit erspart.
Werde meine Wiederherstellungspartition am Wochenende vergrößern, nach dem nächsten geplanten Image-Backup. Sicher ist sicher. Auf C: sind 368 GB frei, könnte also die Wiederherstellungspartition auch gleich auf 2 GB vergrößern, um zukunftssicher zu sein. Naja, spätestens mit Windows 12 wird dann ein neuer Rechner fällig.
Nochmals Dankeschön!
was kann die vergrößerte Wiederherstellungspartition denn besser?
ein regelmäßiges Backup ist doch sowiso Pflicht.
hallo Claudia
als regelmäßiges Backup benutze ich
Paragon HD Manager.
Hallo Claudia,
nachdem anscheinend die Dateien in der Wiederherstellungspartition über Windows Update nur dann gewartet bzw. aktualisiert werden können, wenn genügend Speicherplatz frei ist, und jedes Update den Speicherbedarf erhöht, erhoffe ich mir von einer etwas größeren Wiederherstellungspartition eine reibungslose Installation weiterer Updates in diesem Bereich.
Ich denke, Microsoft wird da noch eigene Mechanismen entwickeln, denn die manuelle Vergrößerung, wie in diesem Artikel beschrieben, ist für die allermeisten Benutzer eher nicht geeignet. Das letzte, was man brauchen kann, ist ein Rechner, der nicht mehr startet.
Wenn da bei Dir auf C:\ noch 368 GB frei sind, dann ist da auch was faul. Keine D-Partition für Dateien?
Acronis ist auch sehr zuverlässig. Nur sollte man eine Recovery immer vom Bootstick machen. Die Recovery wird nämlich nicht über die WinPE-SHELL gestartet.
Der Recovery-Aufruf unter Linux (!) wird über den UEFI-Bootmanager gestartet. Wer nachträglich eine NVMe einbaut, hat wegen der geänderten Laufwerksnummer ein großes Problem. Der Recovery-Aufruf findet die richtige Zielpartition nicht und das Problem fängt erst richtig an!
Doch doch, da ist alles in Ordnung, Valli.
In meinem Rechner arbeiten vier Festplatten:
Eine SSD mit 512 GB, welche die Partition C: (System) beinhaltet.
Eine schnelle HDD, welche die Partition D: (Daten) mit den Benutzerprofilen beinhaltet.
Eine normale HDD, welche die Partition E: (Multimedia) mit ebensolchen Dateien beinhaltet.
Und eine weitere HDD, welche die Partition F: (Datensicherung) beinhaltet, in der neben allen Treibern auch die Acronis-Backups von C: und D: gespeichert werden, die zusätzlich auch noch auf eine externe Festplatte gespiegelt werden.
Solange mein Betriebssystem noch startet, kann ich so ganz bequem ein Image zurückspielen. Andernfalls nehme ich ein Notfallmedium (Boot-Stick) und spiele so das Image zurück, ggf. von der externen Festplatte, die natürlich nur während der Backups mit dem Rechner verbunden ist.
Bei der SSD kann ich dank der größeren Kapazität auch mehr Daten insgesamt (TBW) speichern. Sollte also ein Rechnerlebenlang halten. 😊
von der Wiederherstellungspartion lass ich die Finger.
Windows wirds schon Richten.
und als Backup benutze ich regelmäßig Paragon HD Manager.😊
jeder hat sein Backup-Proramm.
Ich bin da auch hin- und hergerissen. So, wie moinmoin, Valli und DK2000 das beschreiben, scheint die Vergrößerung der Wiederherstellungspartition keine große Sache zu sein. Die Frage ist nur, ob das die Ursache für die Wartungsprobleme ist. Bei mir ist es immer nur ein einziger Fehlereintrag in den Ereignisprotokollen, wenn Updates von Microsoft installiert werden, also am zweiten und vierten Dienstag jeden Monats, und das auch erst seit Juni oder Juli.
Nachdem die wenigsten Benutzer in diese Protokolldateien schauen, dürfte auch nur wenigen dieses Phänomen bisher aufgefallen sein. Solange alles funktioniert, wird kaum jemand mittels Eingabeaufforderung „nachbessern“.
Bei DK2000 scheint jedenfalls die Vergrößerung der Wiederherstellungspartition das Problem nicht gelöst zu haben.
Auf der anderen Seite bringt mein zweiter Rechner mit einer 990 MB großen Wiederherstellungspartition keinerlei Fehlermeldungen in den Ereignisprotokollen. Da scheinen also die Wartungen bzw. Updates problemlos durchzulaufen. Vielleicht gibt es noch andere Aspekte, die hier mit reinspielen.
Iach habe die Partition nicht vergrößert, weil sie mit 2 GB bei der Installation schon groß genug war. Das Problem ist, dass der Mechanismus in Windows 11 seit Ende Juli irgendwie streikt. Davor hat es ja funktioniert. Gerade in der Canary das Update auf die 1010 installiert und hier wurde die WinRE.wim aktualisiert, zwar ohne LCU (nur SSU und SafeOS); aber immerhin etwas. Aber in Windows 11 in allen Kanälen (Retail, RP und Beta), funktioniert das nicht mehr uns sehe da auch keinen Grund, warum das bei mir so ist.
Falls Du da Fehlermeldungen in der Richtung in der Ereignisanzeige bekommst, dann funktioniert das bei Dir wohl noch, aber die Partition ist dafür zu klein. Ich erhalte da überhaupt keine Fehlermeldungen.
Es gibt User, die in der Tat die Finger von der Wiederherstellungspartition lassen sollten! Und wen interessiert es schon, dass Daniel Paragon benutzt?
Keine wim-Datei füllt die Foren so mit unsinnigen Kommentaren wie die WinRE.wim. Und das alles wegen einer winpeshl.ini mit einem einzigen Eintrag. Nimmt man ihn raus, bleibt einem nur nur noch die Eingabeaufforderung.
That’s it.
Man muss sich nur in den Foren etwas umsehen und man kommt zu der Überzeugung, dass die Mehrheit der Windows-User ohnehin nicht das Know-how mitbringt, die WinRE.wim zu nutzen und wer nutzt denn schon Wiederherstellungspunkte oder gar die Systemwiederherstellung?
Einfach mal eine AcronisPEMedia.wim in WinRE.wim umbenennen, in die Partition kopieren und mit Shift + Neu Starten eine sehr sichere Recovery-Prozedur ohne die nicht ganz ungefährliche bootwiz.efi durchführen. Das alles geht ohne weitere BCD-Korrekturen.
gibt es denn ein Programm wo man Gefahrlos
die Wiederherstellungspartition vergrössern kann. ?
Zitat:
Und wen interessiert es schon, dass Daniel Paragon benutzt?
Valli
wilst jedem, dein Acronis aufs Auge drücken mit deinen kommentaren ??
Zitat:
Man muss sich nur in den Foren etwas umsehen und man kommt zu der Überzeugung, dass die Mehrheit der Windows-User ohnehin nicht das Know-how mitbringt, die WinRE.wim zu nutzen und wer nutzt denn schon Wiederherstellungspunkte oder gar die Systemwiederherstellung?
genau so ist es.
Dir ist vielleicht entgangen, dass ich direkt auf Richard’s Post geantwortet habe. Und rate jetzt mal, welches Backup & Recovery Programm er verwendet. – Wer lesen kann, der findet’s raus!
So, habe nun nach der Anleitung oben die Wiederherstellungspartition vergrößert neu angelegt. Hat alles problemlos funktioniert.
Mir ist dabei aufgefallen, dass sich die Startkonfigurationsdaten-ID für WinRE geändert hat. Diese ID sehe ich auch unter BCDEDIT. Sonst dort keine Änderungen. Passt!
Vielen Dank!
Dann bin ich gespannt, ob beim nächten Patchday die Wartung der WinRE ohne Beanstandungen durchläuft.
Komme hier nicht mehr weiter (xcopy /h C:\Windows\System32\Recovery\Winre.wim R:\Recovery\WindowsRE)
C:\Windows\system32>xcopy /h C:\Windows\System32\Recovery\Winre.wim R:\Recovery\WindowsRE
Datei Winre.wim nicht gefunden
0 Datei(en) kopiert
Das Problem mit der „Winre.wim nicht gefunden“ hatte ich auch, die install.wim ist in der Form auch auf einer ISO nicht (mehr?) drauf.
Aber divers ist zu lesen, wie man die install.wim aus der install.esd extrahiert, die ist im Unterordner „sources“ auf der Installations ISO oder Stick usw. Die install.esd ist bei mir 4.6 GB groß gewesen.
Die extrahiert man mit folgendem Befehl (der Windows-ISO-Stick ist hier auf E:, den Befehl direkt im sources Verzeichnis ausführen, oder den Pfad anpassen):
e:\sources>dism /export-image /SourceImageFile:install.esd /SourceIndex:1 /DestinationImageFile:C:\install.wim /Compress:max /CheckIntegrity
Hier direkt ins C:\ Wurzelverzeichnis, dauert paar Minuten, dann kann man die C:\install.wim mit 7zip öffnen und die Winre.wim dort raus kopieren. Die Winre.wim ist übrigens dann nur noch 457 MB groß.
Hat bei mir geklappt, das Update ging dann auch endlich durch, danke für die Anleitung.
Siehe zu wim-Dateien (oder auch esd) den Artikel auf der C’t: https://www.heise.de/select/ct/2018/18/1535265216281441
Dort wird erklärt was wim und auch esd ist und auch wie man es entpackt.
Ich würde ja ein Video aufnehmen für Youtube wie ich alles außer der Systempartition lösche, mit diskpart, neue EFI-Partition anlege, neue recovery-Partition, mit bcdedit efi flottmache, mit reagentc winre flottmache. Wie ich die größen anpasse, aber ich weiß Undank ist der Weltenlohn und einer wird es versemmeln und mir die Schuld geben 😂😂😂👌👌👌
https://www.partitionwizard.com/offline-download.html
Das Mini Partition Wizard tool kann schon das meiste, was die Leute hier wollen. Ich benutze es allerdings nur zum löschen und um die Windows Partition zu schrumpfen. Was das Tool besonders macht ist, dass es nach reboot in eine Umgebung starten kann, wodurch ich auch auf der „linken Seite der Partition“ platz schaffen kann.
Bei diskpart muss man auf fast nichts achten, aber das Tool ist „nicht smart“. Partitionen werden beliebig in leere Bereiche angelegt. Will man das vermeiden muss man nur jeweils eine Leerstelle pro Arbeitsschritt haben.
So genug Tipps gegeben. Tut nur was ihr euch selbst zutraut. Wer sich ohne Backup das System zerschießt ist absolut selbst schuld! Mach ein Backup, jetzt.
At step „NEW: assign letter=R“ will print error „There is no volume specified.“
The command fails if:
1. you didn’t create a new partition first
or
2. you didn’t select a partition first
run sel par #
# is the correct partition no.
by list par it’s possible to find the par. no.
Anleitung erfolgreich durchgeführt, aber funktioniert nicht, immer noch Error (0x80070643)
Windows 10 Pro 22H2 19045.3930
Habe es nach der aktualisierten Anleitung hier auf der Seite durchgeführt, die Wiederherstellungspartition ist 1,18GB groß, aber die Fehlermeldung kommt immer noch (0x80070643).
Windows 10 Pro 22H2 19045.3930
Hat geklappt auf Windows Server 2022, dank der Anleitung.
Die Partition habe ich mit Easeus Partition Manager vergrößert.
Aber erst mit der Zuweisung des Lw-Buchstabens und der Anweisungen unter „Neu“ lief das Update fehlerfrei durch.
Danke
PS: Ich habe nur riesiges Mitleid mit den Admins, die möglicherweise mehr als einen PC/Server verwalten müssen. Das ist eine Sisyphusarbeit.
Bei mir habe ich gleich mit der Anleitung unter „Neu“ gearbeitet und seitdem läuft bei mir jedes Update für WinRE problemlos durch. Der entscheidende Punkt ist die Zuweisung eines freien Laufwerkbuchstabens.
Als Admin für meinen Zuständigkeitsbereich (3 Server und 90 PCs) muss ich mir da keinen Kopf machen. Wenn Microsoft da die Update-Versorgung ändert, merkt das der normale Nutzer nicht. Sollte irgendwann ein Rechner nicht mehr richtig laufen, bekommt er einfach ein neues Image „drübergebügelt“. Bei einem Inplace Upgrade wird die WinRE-Partition doch ohnehin passend angelegt, oder?
Aber ich muss zugeben, ohne die Anleitung in diesem Artikel hätte ich die Vergrößerung dieser Partition nicht hinbekommen. So ganz einfach ist der Vorgang nicht. Möchte mich an dieser Stelle bei den Autoren für die Anleitung bedanken!
„…Bei einem Inplace Upgrade wird die WinRE-Partition doch ohnehin passend angelegt, oder?..“
Jein, „passend“ nur was sich MS darunter vorstellt – wenn man die Partition löscht und dann ein Inplace macht, wird zwar eine neue angelegt, aber i.d.R. nur so groß wie MS meint, wie groß sie sein muss, vergrößern muss / sollte man sie nach dem Inplace dann aber trotzdem noch:
Ja…ist alles ganz toll.
Nur nach der ganzen Aktion wird bei reagentc /disable die Winre.wim nicht mehr nach C:\windows\system32\Recovery geschrieben. Das ist ursprünglich so. Bei reagentc /enable würde das Betriebssystem die Winre.wim wieder aus C:\windows\system32\Recovery entfernen.
Jetzt ist es so, dass bei bei reagentc /disable das Verzeihnis C:\windows\system32\Recovery ohne Winre.wim verbleibt. Das ist ungünstig, da keine Kopie mehr vorhanden ist.
Wisst ihr wie man das Betriebssystem dazu bringen kann dasses die Winre.wim beim deaktivieren von Recovery wieder nach C:\windows\system32\Recovery kopiert ???
Wäre sehr froh über eine Lösung. Danke
Du lässt Dut versteckte Systemdaten anzeigen Ansonsten siehst du dir WinRE.wim nicht.
Und eine Möglichkeit, das Verschieben der Datei durch reagentc ist mir nicht bekannt.
Mir ist leider auch nicht bekannt wo die Ablage-Information für die winre.wim genau abgelegt ist.
Es gibt die ReAgent.xml. Da kann man Pfade anpassen.
Trägt man in die Zeile <ImageLocation path=" wieder \windows\system32\recovery ein dann wird die winre.wim wieder dort abgelegt. So ganz durchsichtig ist mir die Sache dennoch noch nicht.
Die genauen Zusammenhänge hab ich noch nicht herausgefunden. Will jetzt in den Mist keine Zeit mehr investieren.
In warte einfach zähneknirschend auf ein Patch von Microsoft.
Euer Lösungsvorschlag ist trotzdem sehr interessant. Funktioniert auch. Mich persönlich stellt die oben beschriebene Veränderung halt nicht vollständig zufrieden. Dank an euch.
Wenn das WinRE deaktiviert ist, dann sollte sich die Datei in \System32\Recovery befinden. Die ReAgent.xml ist auch wieder zurückgesetzt (keine ID, GUID, kein Pfad) und der Eintrag im Windows Boot Manager (BCD) sollte auch entfernt worden sein. In dem Ordner sollte sich nur die WinRE.wim befinden, wenn das WinRE deaktiviert ist. Die ReAgent.xml wird von ReAgentC.exe verwaltet.
Falls es dennoch zu Problemen damit kommt, ReAgentC.exe /disable ausführen, alle .xml Dateien aus \System32\Recovery und C:\Recovery löschen und sich die Datei (eventuell auch gleich mit der WinRE.wim) aus der Install.wim z.B. mittels 7zip extrahieren und nach \System32\Recovery kopieren. Dann ist wieder alles auf Anfang und ReAgentC.exe sollte sich wieder wie erwartet verhalten und die WinRE.wim in die Wiederherstellungspartition verschieben oder wenn das nicht geht, nach C:\Recovery. Die ID sollte jetzt wieder passen und der Eintrag im BCD auch. Wenn man dann wieder ReAgentC.exe /disable ausführt, sollte sie wieder nach \System32\Recovery verschoben werden, egal wo sie sich gerade befindet.
Meinen ausdrücklichen Dank an DK2000 und alle Anderen. Die Anleitung funktioniert tadellos. Mit der extrahierten winre.wim aus der iso.Datei konnte ich alles wieder herrichten. Alles funktioniert wie bei einer Neuinstalllation.
Danke auch ab moinmoin für den Hinweis zur iso
Klasse…das klingt plausibel. Das werd ich gerne noch ausprobieren.
mir ist nur der folgende Teil nicht klar:
…und sich die Datei (eventuell auch gleich mit der WinRE.wim) aus der Install.wim z.B. mittels 7zip extrahieren
Was ist mit „die Datei“ gemeint und ist mit Install.wim das WinPE gemeint…? Ist mir leider nicht klar wie ich den Satz umsetzen soll…sorry.
Nochmal vielen Dank für die detaillierten Informationen. Jetzt so kurz vor dem Ziel würd ich es nun doch gern zu Ende / komplett verstehen.
DK2000 meint damit eine Windows ISO und dort dann die install.wim und weiter.
Nach dem KB AutoUpdate ging nix mehr (black) beim Start und der Explorer ist nicht mehr gestartet, pha.. dann mal eben schnell Clean Install gemacht, jooo ohne Probleme durchgelaufen und KB wurde installiert.“ Ende vom Lied“ alle Spielstände seit 2016 sind futsch bzw. nicht im MS-Konto vorhanden, vermutlich nur auf dem Rechner gespeicht worden und nie übertragen worden, nun alle Spiele 200 Level kleiner zwischen 1 und 11 aus 2016. das war es mit MS für micht, mag eigener Fehler gewesen sein, das aber nie eine Meldung kommt das nichts Online im Konto gespeichert wird ist nicht gut, weil immer mit Account angemeldet gewesen seit 2016. Wie auch immer! die MS-Updates sind nur noch Sch…..
mag eigener Fehler gewesen sein: JA
Wahrscheinlich fragen sich hierzu jetzt mehrere Leser,
ob du keinen USB-Stick für deine Daten benutzt hast, die gibt’s mit 128 GB bei Kaufland und so…
Schnellschuss – Panik mit Clean Install heißt – keinen windows.old ordner, wo die noch gesichert wären.
Siehe:
https://www.deskmodder.de/wiki/index.php/Windows.old_Ordner_Dateien_herauskopieren_und_entfernen_Windows_10
Die Möglichkeit zu;
https://www.deskmodder.de/wiki/index.php?title=Seine_Systemordner_auf_einen_anderen_Platz_legen
wohl nicht beachtet
Dazu „…..müsst Ihr selbst nachdenken“
5 Systemordner auf der Partition D: abgelegt!
Murphys Gesetz nicht eingehalten….
Sorry dafür….
Das hier ist so eine gute Quelle für Alle!
Hallo
wie groß muss denn eine WIN-RE Partition den sein ?
legt die Canary eine größere wie die Win 11 an ?
Also (im Prinzip) sollte man MS selber machen lassen, ABER:
https://www.deskmodder.de/blog/2023/09/10/windows-11-winre-update-mit-fehlermeldung-wegen-zu-kleiner-partition-anleitung-von-microsoft/#comment-266746
aus eigener Erfahrung – bei Windows 10 hab ich im Schnitt immer eine 1 TB große Partition gehabt und jetzt bei Windows 11 sind es jetzt 2 TB und in beiden Fällen bis jetzt keine diesbezüglichen „Probleme“ mehr gehabt
Hallo
Habe bei 2 PCs die manuelle Größenänderung durchgeführt. Jetzt beim 3ten Minitool Partition Wizard verwendet. Hat beides einwandfrei funktioniert, mit dem Partition Wizard ist es halt um einiges komfortabler.
mfG
Trotz 2GB Platz, Tips und dauerndem Trail & Error, wollte Windows 10 19045.3996 kein Update der WinRE machen.
die Lösung.. die auf der Recoverpartition existierende WinRE.wim war zu alt…
deshalb konnte diese nicht upgedatet werden.
Erst nachdem die WinRE.wim, mit einer aus der aktuellen ISO ersetzt wurde.
Ließ sich der Patch endlich durchführen..
leider nur für Win 11 mit neuer HDD, nicht für Win10 oder Update von früherer Version
siehe https://www.elderscrollsportal.de/attachments/screenshot-30-jpg.45275/
Betrifft auch Windows 11. Datenträgerverwaltung bzw. Diskpart sind in dem Punkt sehr eingeschränkt. Ist am Ende innerhalb von C: noch genug Platz frei, geht das mit dem Verkleinern. Fehlt der gewünschte Platz oder es werden im gewünschten Bereich nicht verschiebbare Dateien gefunden, scheitert das. ist in Windows 11 auch nicht anders.
Andee Partitionierer haben damit kein Problem.
Alternativ gibt es aber auch eine andere Möglichkeit
( die ich seit ~ 8 Wochen – testweise – bevorzuge )
Ich lass dass mit der wim ganz, da ich ja eh immer das komplette (Windows) System als Image sichere – das funktioniert sogar so gut, dass ich mit ein und demselben System „bessere“ Bootzeiten habe – sowohl die „Bioszeit“ als auch der Start bis zum Desktop hat kürzere Ladezeiten als MIT einer Revoverypartition

Siehe https://ibb.co/M5RgLgG
Hier meine Lösung, die ich heute gefunden habe. (siehe Posting #16 mit Screenshots)
https://www.elderscrollsportal.de/themen/windows-background-download-256-000-files.56431/#post-1117206
Auf der Homepage gibt es ein Freeware Partitions-Program
in mehreren sprachen,auch in Deutsch als Portabel.
mit ihr lässt sich sogar die Wiederherstellungs-Partition im laufendem Windows
vergrössern und verkleinern
der Computer startet in einer PE Umgebung neu, und führt die aktion aus.
https://macrorit.com/support/partition-expert/?mde
Man kann auch eine lebenslange Version kaufen ich hab Minitool Partitions wizard Pro, hat mich damals 60 Euro rum gekostet, jetzt ist es teurer.😉
Vorher hatte ich Paragon Partitions Manager bis sie mit v15 nur noch Schrott gemacht haben.
Das erste tool wo ich installiere nach dem Beänden von der windows installation
Merci pour votre aide, tout a bien fonctionné sur mon PC fixe (Rizen 5 5600x et windows 11)
L’espace non alloué de 125 Go sur mon disque système (500Go samsung M2) m’a sûrement aidé
Bei nen 32 Bit Win 10 muss man einfach folgendes verwenden, da die Festplatte MBR ist und nicht GPT , ihr müsst die ID auf „27“ anstelle von „de94bba4-06d1-4d40-a16a-bfd50179d6ac“ setzen, also sollte es so aussehen set id=27
Hallo,
Ich kann meine irgendwie nicht verkleinern:
„
DISKPART> list part
Partition ### Typ Größe Offset
————- —————- ——- ——-
Partition 1 System 100 MB 1024 KB
Partition 2 Reserviert 16 MB 101 MB
Partition 3 Primär 465 GB 117 MB
Partition 4 Wiederherstellun 513 MB 465 GB
DISKPART> sel part 3
Partition 3 ist jetzt die gewählte Partition.
DISKPART> shrink Desired=500 Minimum=500
Fehler beim Dienst für virtuelle Datenträger:
Die angegebene Verkleinerungsgröße ist zu groß und führt zu einem Volume, das
kleiner als die minimale Volumegröße ist.
„
Lade doch ein harddisk tool herunter wo die hd verkleinert, grafisch geht alles besser.
erst mal hast du das wissen nicht , was diskpart angeht,
zweitens, ist eine andere partion aktiv, das, dass verkleinern verhindert.
so jetzt hast du das wissen.
wünsche dir viel Glück.
„tolle“ anleitung … jetzt wird mir aber Laufwerk „R“ im Explorer angezeigt statt versteckt zu sein.
Auch vermisse ich bei den „list“ und „sel“ befehlen einen hinweis das man dann dahinter auch noch ne Nr. des laufwerks oder der partition machen muss.
wie versteckte ich jetzt „R“?
„Dieser PC“ (rechts anklicken) -> „Verwalten“ -> „Datenträgerverwaltung“ -> „Laufwerksbuchstaben und Pfade ändern“ -> anklicken und „Entfernen“ … Das war’s schon!
Mann Leute,
jetzt probier ich lange vergeblich herum mit einer anderen Anleitung aus dem Netz. Jetzt, mit Eurer Anleitung, klappt natürlich alles auf Anhieb!
Vielen Dank und Grüße,
Uli
Ich habe vor einiger Zeit meine Wiederherstellungspartition mit dieser Anleitung vergrößert. Updates für WinRE werden wieder installiert. Alles gut.
Jetzt ist mir unter Systemeigenschaften => Computerschutz aufgefallen, dass mir eine Partition nach dem Schema „\\?\Volume{bd8a01a3-e9ab-48a6-80…} angezeigt wird. Das kann nur die Wiederherstellungspartition sein, weil der Eintrag vorher nicht da war und diese Partition ohne Laufwerksbuchstaben und Bezeichnung ist.
Gibt es eine einfache Möglichkeit, diesen Eintrag aus der Laufwerksübersicht zu entfernen?
Fall nicht, ist es auch nicht tragisch, da hiervon keinerlei Funktionsbeeinträchtigungen für das Betriebssystem ausgehen. Schaut halt nur nicht so schön aus.
Vielen Dank!
Vielen herzlichen Dank für die Lösungsschritte zum Problem „Windows 10: KB5034441 WinRe Update als Sicherheitsupdate kann Fehler 0x80070643 auslösen“.
Erst mit Ihrer Beschreibung war ich in der Lage, dafür Sorge zu tragen, dass die Fehlermeldung auf meinem Windows 10 Pro Notebook beseitigt ist.
Ich hoffe mir kann jemand weiterhelfen. Habe mich an die Anleitung gehalten, leider hat es nicht geklappt. Habe daraufhin die Partition R in Diskpart wieder gelöscht, aber im Explorer wird mir weiterhin ein lokaler Datenträger R angezeigt. Ich bekomme ihn nicht gelöscht oder formatiert, beim
Doppelklick kommt die Meldung Pfad nicht verfügbar. In Diskpart wird es mir weder unter Partionen noch Volumen angezeigt, der Buchstabe sei weiterhin aber vergeben wenn ich versuche eine neue mit R zu erstellen. Wie bekomme ich das ganze gelöst? Vielen Dank im Voraus!
in diskpart
select volume ZAHL
remove letter R
eventuell noch ein
automount scrub
Backups mit Clonezilla hast du ja sicher vor deinen Spielerein angelegt
Gerade Win10 ISO frisch heruntergeladen (Win10_22H2_German_x64v1.iso, Updatestand Mai 2023, 19045.2965) und in eine VM installiert (Hyper-V Gen2, also UEFI mit Secure Boot). Partitionen vom Installer automatisch anlegen lassen auf 127 GB großer VHD. Die Recovery Partition hat 538 MB, davon 460 MB belegt. Natürlich wollte er KB5034441 noch installieren, und woran ist er gescheitert? An einer zu kleinen Recovery-Partition.
Man man man…
In der VM (also mit Virtual Box oder vmware)
kann man auch (ganz Klasse) eine aktuelle Hirens BootCD iso (v1.08 derzeit)
zum Booten und Partitionieren benutzen,
EynMarc ->> Lade doch ein harddisk tool herunter wo die hd verkleinert, grafisch geht alles besser.
Oder sich den Gemeinsamen Ordner in der VM einrichten:
Und sich dann mit der entpackten Partition Wizard Free behelfen,
(MiniTool Partition Wizard Free 12.8 portable mit 7 zip entpacken
https://de.minitool.com/datentraegerverwaltung/portable-partition-magie.html
im entsprechenden Unterordner die partitionwizard.exe starten)
Shrink (Verkleinern) oder „Erweitern“ von c mit Schieberegler
und erweitern der RecoveryPartition (hat 538 MB) auf den gewünschten Wert
Apply
Und „hidden“ heißt mit dem Tool ja „Verstecken“ der Partition
falls man die Winre Datei selbst und manuell austauschen möchte,
(Mit Gemeinsamer Ordner oder von bereitgestellter ISO, oder vom (mit 7 Zip entpackten Patch)
(dem KB5034441 WinRe Update)
So geht das im Explorer Fenster zum Durchsuchen mit dem Tool
Mit dem „What you see is what you get“ Effekt
arbeiten bestimmt ja viele lieber und bequemer,
als mit Befehlszeilen zu hantieren….
Und vorher kann man sich die VM noch „als Sicherungspunkt“ sehr schön speichern lassen
– Optimal zum Testen und einarbeiten.
Viel Spaß und „Garantiert mit Lerneffekten zum Thema“
(Für die kommende 24H2 dürfte das für Einige unter Euch auch mal sehr interessant sein)
Hoffe das hilft einigen „Unentschlossenen“ unter euch…
na meine lieben, habe durch zufall ein script entdeckt auf Microsoft,
das dass erweitern einer winre partion erweitern soll, damit bei der Windows 10 keine Fehlermeldung mehr kommt.
voraussetzung muss hier aber eine aktuelle „install.wim“-,
vorhanden sein und in dem entsprechenden ordner kopiert werden.
Ich muss wirklich sagen ich bin zu faul dafür das zu testen, da ich momentan keine aktuelle „install.wim“
zur verfügung habe.
ist eh Freitag die tester von euch, die da eh immer rumfummeln und nicht umbedingt fussball schauen, können ja mal testen.
https://learn.microsoft.com/en-us/windows-hardware/manufacture/desktop/add-update-to-winre?view=windows-10#extend-the-windows-re-partition
Gruß aus FFM
ist nix Neues! Artikel aus Februar 2024. Ist aber auch schon vorher veröffentlicht worden.
Nichts für Anfänger.
Wie gross muss denn die Wiederherstellungspartition werden ?
ich hab hier mittlerweile 1,06GB und es funktioniert immernoch nicht und mir wird das Update weiterhin angeboten und denn folgt der Fehlercode 0x80070643.
mfG
Meine ist nur noch 1 GB Groß (Win 10 und 11). Bis jetzt keine Probleme mehr mit den SafeOS Update gehabt.
Ansonsten mal in das Forum kommen und dort nachfragen. Hier in den Kommentaren könnte das etwas unübersichtlich erden.
und dann machst du alles richtig und am ende kommt sowas:
REAGENTC.EXE: Windows RE kann auf einem Volume mit aktivierter BitLocker-Laufwerkverschlüsselung nicht aktiviert werden.
und das alles nur, weil die Funktion „Wiederherstellungslaufwerk“ nicht geht, die man aber benötigt um ein Surface Recovery Image für ein anderes Gerät auf einem Stick zu erstellen.. diese Abhängigkeiten sind sowas von unnötig.
Das Wiederherstellungslaufwerk sollte nicht verschlüsselt sein.
Fehlt da zum Schluss in DISKPART nicht noch ein „remove letter R“ sonst erscheint die Recovery Partition doch im Explorer?