Es ist jetzt fast ein Jahr her, dass für den UUP Media Creator ein Update bereitgestellt wurde. Wer gerne über die Kommandozeile arbeitet, hat so die Möglichkeit, sich genau die Windows ISO zu erstellen, die man benötigt.
Ist natürlich nicht jedermanns Sache. Aber sicherlich gibt es einige, die damit arbeiten, auch wenn es uupdump.net gibt, oder unsere ISOs, die schon fertig sind.
In diesem einen Jahr hat sich vieles angesammelt, was aktualisiert wurde. Was vergessen wurde, ist die Versionsnummer anzupassen. Die Datei wurde aber am 26.11. erstellt. Neu ist, dass jetzt nicht nur die binaries.zip, sondern auch die symbols.zip bereitgestellt wurde. Dadurch muss man für die Windows-Dateien die Assets noch weiter aufklappen. Die temporären Pfade werden jetzt vor der Verwendung validiert. Werden also überprüft, ob diese Pfade stimmen.
Eine GUI und Store App gibt es auch. Diese wurde aber schon lange nicht mehr aktualisiert.
Die Anwendung von UUPMediaCreator ist so geblieben
Möchte man sich eine ISO herunterladen, dann macht man im entpackten Ordner einen Rechtsklick und startet das Terminal mit gedrückter Strg + Umschalttaste (als Administrator). Dann muss man die einzelnen Parameter anpassen. Hier mal ein Beispiel für die 26100.2554 Pro x64
.\uupdownload -s Professional -v 10.0.26100.2454 -r External -b Retail -c ge_release -t amd64 -l de-DE -o dlfolder
- -s = Auswahl der Version (Home, Pro, Enterprise, etc.)
- -v = Bildnummer (hier kann auch die 22635.4515 für die 23H2 eingetragen werden).
- -r = Hier wird der Kanal eingetragen. Retail für die Stable, External für Insider-Builds aus dem RP-Kanal etc.
- -c = ge_release für die 24H2. Bei der 23H2 wäre es die ni_release
- -t = ist die Architektur, also amd64 für x64 oder arm64 für die ARM Version
- -l = ist die Sprache für die ISO
- -o = der Ordner, indem die Dateien gespeichert werden. Dieser Ordner wird mit diesem Eintrag im Ordner angelegt, wo sich der UUPMediaCreator befindet. Hier kann auch ein anderer Pfad eingetragen werden.
ISO mit UUPMediaCreator erstellen
Ist alles heruntergeladen, geht es dann an die Erstellung der ISO. Um jetzt bei dem Beispiel zu bleiben, gibt man folgenden Befehl ein
UUPMediaConverter.exe -u dlfolder\10.0.26100.2454.ge_release_svc_prod3.241115-1734_amd64fre_73d6e1ddfb26 -i W:\UUP\win-x64-binaries\Windows_11_24H2_Pro_amd64_De.iso -l de-DE
- -u ist der Pfad zum Download-Ordner der Dateien
- die folgende Bezeichnung findet ihr als Ordnername im Ordner dlfolder
- -i Hier werden zwischenzeitlich auch schon die Apps und anderen Dateien für die ISO abgelegt und auch die fertige ISO. Der Pfad kann angepasst werden.
- -l hier wird die Sprache eingegeben, in der die ISO ausgegeben werden soll, also de-DE oder en-US…. Der Name der ISO kann selbst bestimmt werden.
Zwischenzeitlich gehen ein paar Benachrichtigungen auf, die das Laufwerk A betreffen. Die können ignoriert werden. Einfach machen lassen. Da weiterhin die Updates nicht integriert werden, hat man so eine cleane „erste“ Version von Windows 10 oder Windows 11.
Info und Download:
Windows 11 Tutorials und Hilfe
- In unserem Windows 11 Wiki findet ihr sehr viele hilfreiche Tipps und Tricks.
- Falls ihr Fragen habt, dann stellt diese ganz einfach bei uns im Forum.
- Installationsmedien: Aktuelle Windows 11 ISOs findet ihr hier: 23H2 22631, oder 24H2 26100. Ansonsten immer in der rechten Sidebar.
- Windows 11 neu clean installieren Tipps und Tricks.
- Windows 11 auch ohne TPM und Secure Boot installieren.
- Windows 11 mit lokalem Konto auch Offline installieren.
- Windows 11 Inplace Upgrade Reparatur oder Feature Update.
- Automatisch anmelden Pin entfernen Windows 11.
- Alle Beiträge zu Windows 11 im Blog findet ihr über diese Seite. Wobei auch alle anderen Artikel interessant sein können.

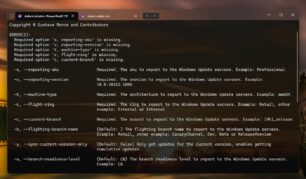
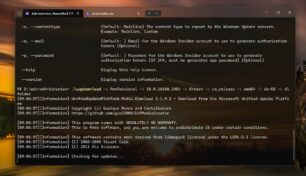
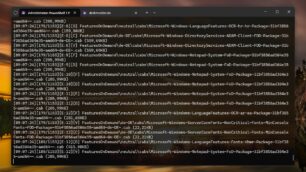
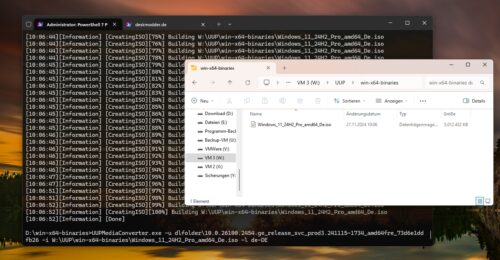


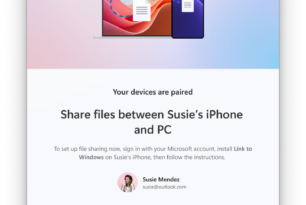


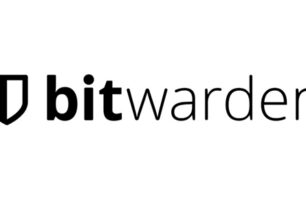

vlt. ist es nur ein Verständnis-Problem auf meiner Seite:
wieso gibt man die Buildnummer (im Beispiel -v 10.0.26100.2454) ein, wenn doch immer nur eine erste Version im Ergebnis herauskommt?
„Da weiterhin die Updates nicht integriert werden, hat man so eine cleane „erste“ Version von Windows 10 oder Windows 11.“
Also wird es doch immer eine 26100.1. sein, egal was man als -v da einsetzt, oder?
Ist jetzt ja nur als Beispiel gegeben. Denn irgendwas muss man ja eintragen.
hmm, gibts sowas auch als ordentliches programm? ich mag diese comandline kacke nicht… wirkt behelfsmässig…
für office gibts ja auch was vernümpftiges (office installer+)… warum können das die russen… europäer und amerikaner nicht? office installer+ ist ja auch eigendlich nur nen skript.
was ist der unterschied zwischen office installer+ und dem office c2r installer vom dem programmierer :)?