Der Updates History Viewer für Windows 11 ist ein neues Tool und ersetzt damit das vorherige Tool Windows Updates History Viewer. Damit ist es möglich, sich sämtliche Updates, die vorgenommen wurden, anzeigen zu lassen. Bei meinem Versuch geht die Anzeige bis Juni 2022 zurück.
Normalerweise werden nach einem Upgrade, bspw. von Windows 11 23H2 auf 24H2, die vorherigen Updates aus der Datenbank gelöscht. Das neue Tool FullUpdatesHistoryView nutzt hier die neue Datenbank unter C:\ProgramData\USOPrivate\UpdateStore\store.db, die in Windows 11 und der aktuellen Windows 10 vorhanden ist. Dadurch ist es möglich, sich auch noch vorherige Updates inkl. Informationen dazu anzeigen zu lassen.
Angezeigt wird Update-Datum, Titel, Beschreibung, Information-URL, Kategorie, KB-Nummer, Update-ID, Provider-ID und mehr. Unter Optionen -> Erweiterte Optionen kann auch eine externe Datenbank ausgewählt werden. Derzeit fehlt noch die deutsche Sprachdatei. Aber die wird sicherlich zeitnah folgen, so wie man Latino kennt.
Info und Download:
- nirsoft.net/full_updates_history_view
- Solange hat Peter in den Kommentaren eine Sprachdatei bereitgestellt. Danke dafür.
Windows 11 Tutorials und Hilfe
- In unserem Windows 11 Wiki findet ihr sehr viele hilfreiche Tipps und Tricks.
- Falls ihr Fragen habt, dann stellt diese ganz einfach bei uns im Forum.
- Installationsmedien: Aktuelle Windows 11 ISOs findet ihr hier: 23H2 22631, oder 24H2 26100. Ansonsten immer in der rechten Sidebar.
- Windows 11 neu clean installieren Tipps und Tricks.
- Windows 11 auch ohne TPM und Secure Boot installieren.
- Windows 11 mit lokalem Konto auch Offline installieren.
- Windows 11 Inplace Upgrade Reparatur oder Feature Update.
- Automatisch anmelden Pin entfernen Windows 11.
- Alle Beiträge zu Windows 11 im Blog findet ihr über diese Seite. Wobei auch alle anderen Artikel interessant sein können.

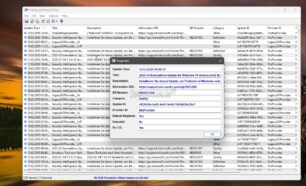


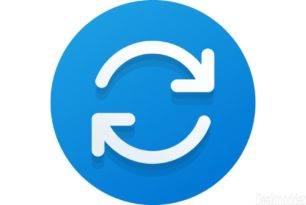

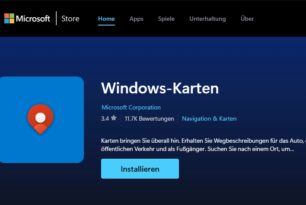


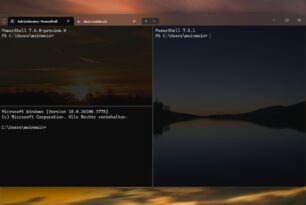
Habe das Language-File mal schnell übersetzt: FullUpdatesHistoryView_lng.ini
#####Beginn
[general]
TranslatorName=Peter Busch
TranslatorURL=
Version=1.00
RTL=0
[menu_102]
70001=&Datei
40036=Informations-URL im Webbrowser öffnen
40001=&Ausgewählte Elemente speichern
40044=Alle Elemente speichern
40009=&Eigenschaften
40002=E&xit
70002=&Bearbeiten
40014=&Suchen
40008=Ausgewählte &Elemente kopieren
40007=Alles auswählen
40015=Alles abwählen
70003=Ansicht
40005=&Gitterlinien anzeigen
40022=Erklärungshinweise anzeigen
40028=Ungerade/gerade Zeilen markieren
40040=Schwarzer Hintergrund
40006=&HTML Report – Alle Elemente
40010=HTML R&eport – Ausgewählte Elemente
40011=Spalten auswählen
40012=&Automatische Spaltenbreite
40024=Automatische Spalten- u. Kopfzeilenbreite
40004=&Aktualisieren
70004=&Optionen
40037=Definitionskategorie ausblenden
40038=Treiberkategorie ausblenden
40039=Kategorie „Andere“ ausblenden
40035=Zeit in &UTC anzeigen
40030=Kopfzeile zu CSV/Tab-getrennter Datei hinzufügen
40034=Andere &Schriftart wählen
40033=Standardschriftart verwenden
40041=&Erweiterte Optionen
70005=&Hilfe
40003=&Über
[menu_104]
70001=Popup1
40036=Informations-URL im Webbrowser öffnen
40001=Ausgewählte Elemente &speichern
40008=Ausgewählte Elemente &kopieren
40006=&HTML Report – Alle Elemente
40010=HTML R&eport – Ausgewählte Elemente
40011=Spalten auswählen
40012=Automatische Spaltenbreite
40009=&Eigenschaften
40004=&Aktualisieren
[dialog_105]
caption=Eigenschaften
1=OK
[dialog_111]
caption=Erweiterte Optionen
1=OK
2=Abbrechen
1006=Datenbank Dateiname:
1007=…
[dialog_112]
1=OK
1005=Übersetzung:
[dialog_1096]
caption=Spalteneinstellung
1003=Nach &oben bewegen
1004=Nach &unten bewegen
1006=&Anzeigen
1007=Ausblenden
1008=Standard
1009=&Alles auswählen
1010=Alles abwählen
1=OK
2=Abbrechen
1000=Markieren Sie die Spalten, die Sie sichtbar machen möchten. Verwenden Sie die Schaltflächen Nach oben und Nach unten, um die Spalten neu anzuordnen.
1002=Breite der ausgewählten Spalte (in Pixeln):
[strings]
4=%d Element(e)
5=, %d ausgewählt
6=Erstellt durch
7=Dateinamen für die Speicherung auswählen
8=Windows Update-Verlauf
9=Nein
10=Ja
11=Sortieren nach
12=Wählen Sie die zu ladende Windows-Update-Datenbank aus (store.db)
451=Windows Update-Verlauf aus der lokalen Datenbank laden
452=Windows Update-Verlauf aus einer externen Datenbankdatei laden
501=Textdatei
502=Tabulatorgetrennte Textdatei
503=JSON-Datei
504=HTML-Datei – Horizontal
505=HTML-Datei – Vertikal
506=XML-Datei
507=Kommagetrennte Textdatei
601=Windows Update-Datenbank (store.db)
602=Alle Dateien
1001=Update-Zeit
1002=Titel
1003=Beschreibung
1004=Informations-URL
1005=Kategorie
1006=Update-ID
1007=Anbieter-ID
1008=Neustart erforderlich
1009=Deinstallieren
1010=Für OS
1011=KB Nummer
######Ende
Als Unicode speichern!
Und in dem Programmordner verschieben.
Super. Danke dir.
Ich habe mir den Text in ein Text-Dokument kopiert und dieses dann als „FullUpdatesHistoryView_lng.ini“ gespeichert (natürlich im Programmordner, vor dem Speichern hatte ich auf „Alle Dateien“ und auf „ANSI“ eingestellt).
Die Übersetzung klappt bei mir – jedenfalls was ich auf die Schnelle sehen konnte.
Vielen Dank für die Mühe, die Du Dir gemacht hast.
So ganz sollte man sich wohl nicht auf die Ausgabe dieses Tools verlassen. Ich habe das optionale Update KB505365 am 19.03 installiert, Windows sagt auch Version 10.0.26100.3613, aber das Tool zeigt dieses Update nicht an.
Weder eine Suche im Tool nach der KB-Nummer, noch eine Sortierung in der Übersicht zeigt das Update an.
Ich habe auch versucht, das msu-File nochmals zu installieren, aber Windows meldet brav und wie zu erwarten war, dass das Update bereits installiert ist.
Habe ich bei der Bedienung dieses Tools irgendwas falsch gemacht?
Frage, einschließlich Windows 10 nutze ich –> https://www.nirsoft.net/utils/windows_updates_history_viewer.html
und ab Windows 11 –> https://www.nirsoft.net/utils/full_updates_history_view.html
Richtig?
In der 22H2 sollte fullupdates auch funktionieren. Ansonsten ists richtig.
Die KB505365 wird auch bei mir (noch) nicht angezeigt.