(Original 5.04. 25) Microsoft bietet unter Windows 11 die Möglichkeit an, Windows Updates für ein paar Wochen auszusetzen. Das reicht oft auch völlig aus. Seit 2023 gibt es eine Batch-Datei Aetherinox, die es ermöglicht bei Bedarf Windows Updates länger auszusetzen.
Startet man die Batch-Datei, werden fünf Funktionen angezeigt, die man einrichten kann.
- (1) – Updates deaktivieren – Damit werden Updates bis zum 31.12.2051 ausgesetzt
- (2) – Updates wieder aktivieren
- (3) – Die Telemetrie deaktivieren
- (4) – Update Cache leeren – Hier wird der Inhalt von C:\Windows\SoftwareDistribution gelöscht. Siehe auch bei uns im Wiki
- (5) – Die Update Dienste aktivieren oder deaktivieren (Siehe Bild 3)
Wer sich die Erklärungen dazu durchlesen möchte, drückt einfach „H“ (Bild 2). Falls man mit dem englischen nicht so klarkommt, kann der Text auch markiert, per Rechtsklick kopiert und in einen Übersetzer kopiert werden.
(Update 07.04.205): Das hat ja nicht lange gedauert, bis das Tool noch weiter verbessert wurde. So wurde unter anderem die Telemetrie-Funktion (Deaktivierung) noch einmal überarbeitet. windows-updates-utility.bat wurde zu wputility.bat umbenannt.
In einer weiteren neuen Funktion ist es jetzt möglich, die Registry zu sichern. Alles weitere in den Release Notes.
Wichtig: Die Batchdatei, oder auch die Registry-Schnipsel sind nicht dazu gedacht, Windows Update für die ganze Zeit zu blockieren. Aetherinox schreibt selbst in einer Notiz auf GitHub: „Dieses Skript soll verhindern, dass Windows sich aktualisiert und das System automatisch neu startet, wenn man es am wenigsten erwartet, und gibt dem Benutzer die Kontrolle zurück.“
Info und Download:
- github.com/pause-windows-updates
- github.com/pause-windows-updates/releases
- Die Registrydatei setzt oder entfernt die Updateblockade direkt in der Registry. Nur über die Batchdatei habt ihr die Auswahl.
Windows 11 Tutorials und Hilfe
- In unserem Windows 11 Wiki findet ihr sehr viele hilfreiche Tipps und Tricks.
- Falls ihr Fragen habt, dann stellt diese ganz einfach bei uns im Forum.
- Installationsmedien: Aktuelle Windows 11 ISOs findet ihr hier: 23H2 22631, oder 24H2 26100. Ansonsten immer in der rechten Sidebar.
- Windows 11 neu clean installieren Tipps und Tricks.
- Windows 11 auch ohne TPM und Secure Boot installieren.
- Windows 11 mit lokalem Konto auch Offline installieren.
- Windows 11 Inplace Upgrade Reparatur oder Feature Update.
- Automatisch anmelden Pin entfernen Windows 11.
- Alle Beiträge zu Windows 11 im Blog findet ihr über diese Seite. Wobei auch alle anderen Artikel interessant sein können.



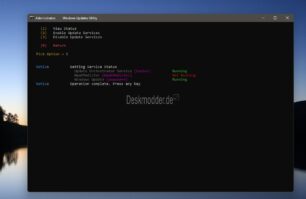

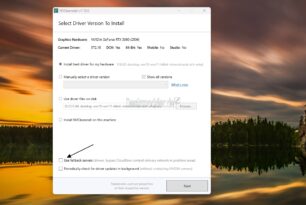

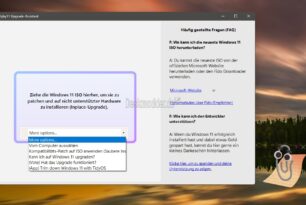


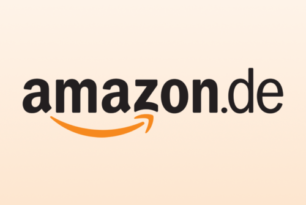
„und das System automatisch neu startet, wenn man es am wenigsten erwartet“
Moin!
#Nutzungszeit?🤷♂️
Gruß Fred.
Reicht manchen eben nicht aus.
Für den „Normalo“, wie auch die Windows-Pause-Zeit ausreichend.
Den auttomatischen Neustart ausserhalb der Nutzungszeit habe ich mit der Holzhammer-Methode deeaktiviert, indem ich %systemroot%\system32\MusNotification.exe per Debug-Flag in der Registry gesperrt habe. Seitdem läuftt der PC ohne Unterbrechung durch. Updates beziehe ich nur noch manuell über Windows Update, Treiber und bspw. Updates für Office sind aber davon ausgenommen, sprich deaktiviert.
Ha Ha, Du weißt schon, dass man der Nutzungszeit maximal 18 Stunden geben kann?
Also nicht besonders passend, wenn man seine Rechner zu wechselnden Zeiten nutzt und sich nicht in 9 to 5 Büroarbeitszeit quetschen lässt.
Dazu kommt, dass die Kas…l nicht in der Lage sind ihre Updates anständig zu koordinieren und erst dann einen Neustart durchzuführen, wenn alles installiert ist.
Da kommen am zweiten Dienstag ja nicht nur das kumulative Update, die Suche nach Unerwünschtem, NET-Irgendwas, etc., da ist der halbe Bildschirm mit anstehenden Updates, die heruntergeladen und installiert werden, voll.
Da ist es absolut kontraproduktiv, wenn ein vorwitziges NET-Update fertig ist und einen Neustart durchführen will, obwohl andere Updates gerade noch herunterladen oder installieren und wenn man nicht reagiert, weil man sich gerade einen Tee macht, diesen nach einiger Zeit auch einfach durchführt, obwohl der Rest noch nicht fertig ist. Das kann man auch so gestalten, dass erst alle Updates komplett installiert werden und dann erst am Ende der Neustart eingefordert wird.
Muss man halt mal das Hirn zwischenschalten und ein paar Zeilen Code schreiben.
Wobei die ewige Warterei, bis so ein Update durchgeführt wird, ohnehin überflüssig ist. Da kann man auch im Hintergrund ein zweites System aufbauen und dann einfach den Schalter umlegen, netter Nebeneffekt, wenn was schiefgeht, kann man problemlos genauso schnell zur alten Version zurück. Bei Menschen mit Hirn ist genügend Speicherplatz dafür vorhanden, die kaufen keine unterdimensionierte Hardware. Und für den Rest muss man halt mal die Hardwareanforderungen, damit Windows überhaupt installiert werden kann, auf brauchbare Werte hochschrauben.
Ich nutze schon seit vielen Jahren https://www.sordum.org/9470/windows-update-blocker-v1-8/
Mache ich auch so, wie Anna!
Den Updateblocker finde ich klasse und ich habe mir im Desktop-Kontextmenü dazu
zwei Einträge gemacht. Einmal blockieren und einmal wieder freigeben.
Das Dingen nutze ich schon seit der Version 1.6.
Ich sehe das Problem auch in dem Registry-Eintrag von Aetherinox den WaaSMEdic Service zu verändern.
Darin hat man nur Schreibrechte, wenn man sich diese händisch und mühevoll selbst erteilt.
Computer/HKEY_LOCAL_MACHINE/SYSTEM/CurrentControlSet/Services/WaaSMedicSvc.
Schön wäre eine Funktion, dass man einzelne Updates auf unbestimmte Zeit blocken kann.
Man kann es zwar mit ein MS eigenes Tool, aber die Blockierung ist nicht persistent.
Wenn man mal den Update Cache löscht, sind die Blockierungen, die mit dem MS Tool erstellt wurden, wieder weg.
Besonders nervig ist es, jedes Mal die veralteten Treiber, die MS anbietet erneut zu blocken.
Viel besser wäre eine Option, „neue“ (nicht funktionierende) MS-Treiber für ständig (auch nach Upgrades) vom einwandfrei laufenden System fernzuhalten oder Abfrage vor jeder Treiber-Installation!
Das geht mit einer Gruppenrichtlinie. Hab ich bei mir so eingestellt, denn ich will keine Ttreiber-Updates via Windows Update.
Du darfst die DataStore.edb nicht löschen (am Besten nichts aus dem Ordner DataStore). Dort werden die Updates gespeichert, welche versteckt wurden.
…genau so geht es mir auch!
man installiert einen nagelneuen treiber – und dann bügelt MS
wieder einen uralten treiber drüber – einzigste möglichkeit die
man hat, ist die „whoishide.diagcab“
Leute, nutzt doch einfach WUMT (Windows Update MiniTool).
Es benutzt die Windows eigenen APIs. Man kann Updates wie bei Windows 7 installieren. Also man hat da die Wahl, ob man Updates installieren will und welche man installieren will.
https://www.majorgeeks.com/files/details/windows_update_minitool.html
gepostet mit der Deskmodder.de-App für iOS
Und wie schaut es aus automatische Updates auf deaktiviert setzen in dem Tool und es lädt dann wirklich nichts? Weil wenn ich das so setze und Windows Update öffne steht da nichts weiter da zwecks wird von ihrer Organisation verwaltet oder sonstiges. Sprich, es sieht aus, als würde es normal laufen?
gepostet mit der Deskmodder.de-App für Android
Wird deaktiviert. Das Tool nutzt dazu die gleichen Einstellungen wie die Gruppenrichtlinien. Ich denke es setzt dazu einige Registry-Keys
gepostet mit der Deskmodder.de-App für iOS
Und unter Dienste den Update Dienst deaktivieren und mit Msconfig den Dienst weghaken reicht nicht? Das habe ich so gemacht.
Reicht völlig aus und funktioniert bei mir auf die gleiche Weise. Schließlich will ich das OS nutzen ohne Angst, nach einem der Updates irgendwelche Fehlfunktionen zu ernten. 😉
Wird Zeit, dass Hotpatching auch für Windows 11 Pro angeboten wird. Das minimiert die Neustarts erheblich.
Hey
vergesse nicht das man dazu ein bestimmtes abo modell haben muss, was jeden monat was kostet.
cya
Betaman
https://github.com/Aetherinox/pause-windows-updates/releases/tag/1.3.1