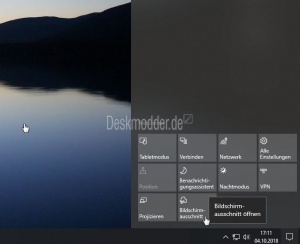Ausschneiden und skizzieren richtig nutzen Windows 10
Mit der Windows 10 1809 bekommt die App "Ausschneiden und skizzieren" (Bildschirmskizze) für das Erstellen von Bildschirmausschnitten eine neue Möglichkeit. Musste man bisher die Windows-Taste + Umschalt-Taste + S drücken, um das neue "Snipping Tool" aufzurufen, so kann man es nun direkt auf die Druck-Taste legen.
Somit reicht ein Tastendruck auf die Drucken-Taste und man hat die Auswahl zwischen einem rechteckigen Bildschirmausschnitt, Freihand oder einem vollem Desktop Screenshot. Zum Abbrechen nutzt man ganz einfach die ESC-Taste oder das X im Menü. Wie ihr es aktivieren könnt und weitere Möglichkeiten zeigen wir euch in diesem Tutorial.
Auch interessant:
Dieses Tutorial ist für die Windows 10 2004 und höher, 1909, 1903, 1809, und darunter geeignet.
- Neu installieren: Windows 10 neu installieren - Tipps und Tricks
- Unterschied Cloud Download Lokale Neuinstallation und Inplace Upgrade Windows 10
- Windows 10 ISO Final : 22H2 19045 ISO
- Windows 10 Patchday 8.04.2025 KB5055518 Windows 10 19045.5737
- Funktionsupdate auf Windows 10 22H2 (19045) KB5015684 Enablement Package - Download
- Intel Microcode Updates für Windows 10 20H2 / 2004 bis 1507 (27.01.2021)
Ausschneiden und skizzieren aufrufen
Um ein Screenshot vom Desktop zu erstellen kann man eine Tastenkombination verwenden
- Windows-Taste + Umschalt (Shift) + S
- Damit startet die Auswahl für Rechteckigen Ausschnitt, Freihand Ausschnitt oder Vollbild oben in der Mitte des Monitors.
- Auch über das Info-Center ist der Start zum Erstellen des Screenshots Button Bildschirmausschnitt möglich (Siehe Bild)
Der erstellte Screenshot landet nun in der Zwischenablage und kann mit einem Malprogramm weiter bearbeitet werden.
Windows-Taste + Umschalt + S deaktivieren
Wer die neue Tastenkombination Windows-Taste + Umschalt (Shift) + S nicht nutzen möchte, kann diese auch in der Registry deaktivieren.
- Windows-Taste + R drücken regedit eingeben, starten und zum Pfad navigieren
HKEY_CURRENT_USER\Software\Microsoft\Windows\CurrentVersion\Explorer\Advanced
- Im rechten Fensterteil dann ein Rechtsklick Neu -> Zeichenfolge mit dem Namen DisabledHotkeys anlegen und als Wert S eintragen.
- Rechtsklick in die Taskleiste und die explorer.exe neu starten, sodass der Bildschirm kurz schwarz wird. Oder einfach einmal neu starten. Die Funktion ist dann deaktiviert.
- Möchte man es wieder rückgängig machen, löscht man den Eintrag einfach.
- Als Hinweis: Ist die Druck-Taste aktiviert, funktioniert Ausschneiden und skizzieren weiterhin.
Hier noch der Reg-Key. Diesen muss man nur in eine Textdatei kopieren und hinterher "Neue Textdatei.txt in S.reg umbenennen. Diese dann doppelt anklicken und den Anweisungen folgen.
Windows Registry Editor Version 5.00 [HKEY_CURRENT_USER\Software\Microsoft\Windows\CurrentVersion\Explorer\Advanced] "DisabledHotkeys"="S"
Tastenkombinationen für Ausschneiden und skizzieren (Snipping Tool)
- Strg + N - Neuen Ausschnitt erstellen
- Strg + O - Datei öffnen
- Umschalttaste + Pfeiltasten - Rechteckigen Ausschnittbereich auswählen
- Strg + E - Radiergummi auswählen
- Strg + P - Auschnitt ausdrucken
- Strg + Z - Auschnitt rückgängig machen
Druck-Taste für ein Bildschirmausschnitt aktivieren
- Ausschneiden und skizzieren öffen
- Rechts oben auf die 3 Punkte klicken -> Einstellungen
- Hier nun Drucktaste verwenden... anklicken. Dann kommt man direkt in die Einstellungen.
- Oder
- Einstellungen öffnen -> Erleichterte Bedienung
- Links dann Tastatur
- Für beide Wege nun weiter:
- Funktionsweise der Druck-Taste "Verwenden der Druck-Taste zum Starten von Bildschirmausschnitten auf Ein stellen.
- Die Einstellung funktioniert dann sofort.
Drückt man nun die Druck-Taste und erstellt ein Bild, bekommt man die Nachricht, dass das Bild in die Zwischenablage kopiert wurde. Jetzt kann es mit jedem Bildbearbeitungsprogramm (z.B. Paint) dann bearbeitet oder gespeichert werden.
Druck Taste für einen Bildschirmausschnitt in der Registry einstellen
- Windows-Taste + R drücken regedit eingeben und starten
- Zum Pfad: HKEY_CURRENT_USER\Control Panel\Keyboard gehen
- Im rechten Fensterteil ein Rechtsklick -> Neu -> Neuer DWORD-Wert (32-Bit) anlegen mit dem Namen
- PrintScreenKeyForSnippingEnabled
- Diesen nun doppelt anklicken und den Wert ändern
- Wert 1 = Druck-Taste ist aktiviert
- Wert 0 = Druck-Taste nimmt wieder ganz normal den ganzen Bildschirm auf.
- Einmal Ab und Anmelden oder per Rechtsklick in die Taskleiste den Task-Manager öffnen und die explorer.exe einmal neu starten und nun klappt es mit der Druck-Taste.
Druck Taste funktioniert nicht immer
Hat man die Druck-Taste aktiviert, kommt es in einigen Szenarien dazu, dass die Auswahl für die Screenshot-Funktion nicht startet.
- Startet man zum Beispiel die Eingabeaufforderung, den Registry Editor, PowerShell oder Windows Terminal jeweils als Administrator und ist das Fenster aktiv (im Vordergrund) dann funktioniert die Druck-Taste nicht.
- Workaround:
- Ein Klick zum Beispiel in die Taskleiste, sodass das Fenster nicht mehr aktiv ist und der Bildschirmausschnitt kann erstellt werden.
- Muss das Fenster aktiv bleiben, dann nutzt man weiterhin die Tastenkombination Windows + Umschalt + S.
Warum dies so ist, konnten wir bislang nicht herausfinden. Es scheint "by design" so zu sein.
Danke an golem aus unserem Forum für den Hinweis.
Verzögerung der Aufnahme in Ausschneiden und skizzieren
Solange die Funktion für die Verzögerung der Aufnahme in der App noch nicht enthalten ist, muss man
- Snipping Tool in die Suche der Taskleiste eingeben und starten
- Über das alte Tool dann die Verzögerung einstellen und den Screenshot erstellen.
Update: Ab der Windows 10 1809 wurde die Funktion im Menü -> Neu -> Pfeil nach unten nun nachträglich eingebaut.
Rahmen Kontur zum Screenshot hinzufügen
Ab der Windows 10 1903 ist es möglich dem Bildschirmausschnitt automatisch einen Rahmen (Kontur) hinzuzufügen.
Diese Funktion kann man aktivieren oder deaktivieren
- Menü (3-Punkte) -> Einstellungen öffnen
- Kontur für Ausschnitt auf Ein oder Aus stellen
- Aktiviert kann man nun die Rahmenstärke und auch die Farbe selbst bestimmen.
Jedes neu erstellte Bild (Screenshot) erhält nun automatisch diesen Rahmen.
Ausschneiden und Skizzieren Bild zoomen
Ab der Version 10.1907.2064.0 erhält die App eine neue Funktion. Dann kann man das erstelle Bild auch zoomen. Dazu wurde oben im Menü eine Lupe hinzugefügt.
Hat man das Bild vergrößert kann man es zum Beispiel mit der Tab-Taste markieren und dann mit den Pfeil-Tasten nach oben, unten oder seitlich verschieben.
Mehrere Fenster von Ausschneiden und Skizzieren erstellen
Auch ab Version 10.1907.2064.0 kann man in den Einstellungen "Mehrere Fenster" aktivieren. Dadurch kann man aus der App heraus mehrere Screenshots erstellen, die dann auch in mehreren Fenstern gleichzeitig geöffnet werden.
Bildschirmskizze als Verknüpfung erstellen
Wer nicht immer erst das Info-Center oder die Tastenkombination benutzen will, um einen Screenshot vom Desktop oder Ordner zu machen, der kann sich auch ganz einfach eine Verknüpfung erstellen. Diese kann man dann auch in der Taskleiste anheften.
- Rechtsklick auf den Desktop -> Neu -> Verknüpfung
- Diesen Pfad hineinkopieren: explorer.exe ms-screenclip:
- Einen Namen vergeben und die Verknüpfung liegt nun auf dem Desktop
- Per Rechtsklick Eigenschaften -> Anderes Symbol und auf Durchsuchen klicken
- Hier nun den Ordner System32 auswählen und auf DLL-Bibliothek umstellen
- shell32.dll eintipen und Enter drücken
- In der Auswahl erscheinen nun viele Icons. Hier sucht man dann die Schere als Icon oder man nimmt sein eigenes Icon.
- Das war es auch schon
- Optional: Rechtsklick auf die Verknüpfung und an die Taskleiste anheften
Snipping Tool reparieren
Sollte es mal dazu kommen, dass das Snipping Tool (Ausschneiden und Skizzieren) nicht reagieren sollte, so kann man es reparieren bzw. zurücksetzen.
- Im Startmenü das Snipping Tool suchen und per Rechtsklick (Mehr ->) die App-Einstellungen aufrufen
- Hier besteht, wie bei vielen Apps dann die Möglichkeit die App zurückzusetzen.
Falls es nicht funktioniert, lässt sich das Snipping Tool auch deinstallieren. Die App kann dann aus dem Microsoft Store erneut installiert werden.
Fragen zu Windows 10?
Du hast Fragen oder benötigst Hilfe? Dann nutze bitte unser Forum und nicht die Tipp-Box! Auch Gäste (ohne Registrierung) können bei uns Fragen stellen oder Fragen beantworten. - Link zum Forum | Forum Windows 10
| Neue Tutorials für Windows 10 | Top 10 der Tutorials für Windows 10 | |