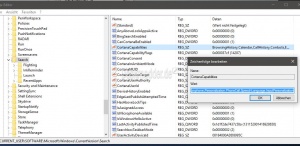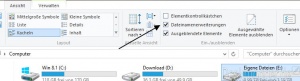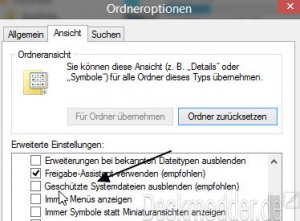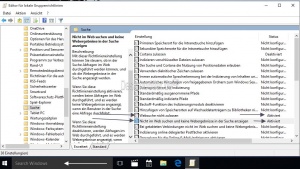Cortana deaktivieren Windows 10
Tags: Cortana ausschalten, nur PC-Suche kein Cortana, keine Websuche, Win 10 Web abschalten, Cortana zur Suche umwandeln, Cortana entfernen, Neue Cortana App löschen
Cortana ist nicht nur eine Spielerei. Cortana kann, wenn man es nutzen möchte vieles erleichtern. So kann Cortana das aktuelle Wetter, Newsmeldungen, Kalendertermine oder manuell eingefügte Termine als Erinnerung anzeigen. Auch die Nutzung über die Sprachsteuerung ist für einige vielleicht von Vorteil. Und so geht es:
Wer Cortana aber nicht nutzen möchte, sondern die einfache Suche auf dem PC und Web, der kann Cortana ohne Probleme deaktivieren. Den Unterschied sieht man dann schon in der Suche der Taskleiste.
- Cortana an: Zur Suche Text hier eingeben
- Cortana aus: Web und Windows durchsuchen
- Cortana und die Web (Bing) Suche aus: Windows durchsuchen
Hinweis: Mit der Windows 10 2004 und höher wird die alte Cortana durch eine neue Cortana App ersetzt. Diese befindet sich nun unter Programme/WindowsApps.
Die alten Anleitungen funktionieren hier nicht mehr. Die neue Anleitung findet ihr gleich zu Anfang im Tutorial.
Auch interessant:
Dieses Tutorial ist für die Windows 10 2004 und höher, 1909, 1903, 1809, und darunter geeignet.
- Neu installieren: Windows 10 neu installieren - Tipps und Tricks
- Unterschied Cloud Download Lokale Neuinstallation und Inplace Upgrade Windows 10
- Windows 10 ISO Final : 22H2 19045 ISO
- Windows 10 Patchday 8.04.2025 KB5055518 Windows 10 19045.5737
- Funktionsupdate auf Windows 10 22H2 (19045) KB5015684 Enablement Package - Download
- Intel Microcode Updates für Windows 10 20H2 / 2004 bis 1507 (27.01.2021)
Cortana wird ab Windows 10 2004 durch eine App ersetzt
Als Hinweis: Mit der Windows 10 2004 (20H1) wird die alte Cortana aus dem System entfernt und durch eine App ersetzt. Cortana verschwindet somit in den Einstellungen, dem Kontextmenü und auch aus der Taskleiste selber.
Als App kann sie dann optional verwendet werden.
Um die Sprachsteuerung für Cortana als App zu aktivieren, geht man in die Einstellungen -> Datenschutz -> Spracherkennung und aktiviert die Online-Spracherkennung.
Wer Cortana nur aus dem Autostart entfernen möchte, sollte sich diese Anleitung anschauen.
Cortana ab Windows 10 2004 deinstallieren
Wer die neue Cortana unter Windows 10 2004 oder höher entfernen möchte, der muss einen neuen Weg gehen.
- Windows-Taste + X, oder Rechtsklick auf den Windows Button PowerShell (Administrator) öffnen
- Den Befehl:
Get-AppxPackage *Microsoft.549981C3F5F10* | Remove-AppxPackage
hineinkopieren und Enter drücken. - Alle Benutzer
Get-AppxPackage *Microsoft.549981C3F5F10* -AllUsers| Remove-AppxPackage -AllUsers
Das Paket selber bleibt im Ordner Programme/WindowsApps. Die App selber lässt sich aber nicht mehr starten.
Als Hinweis: Über den "Build In Administrator" kann man Cortana nicht in allen Konten entfernen. Das geht nur über ein Benutzerkonto mit Administrator-Rechten.
Will man das komplette Paket deinstallieren dann gibt man diesen Befehl ein:
Wichtig: Die Zahlenfolge im Befehl muss angepasst werden. Hier die 1.1911.21713.0 mit der aktuellen Versionsnummer, die ihr im Ordner C:\Program Files\WindowsApps findet.
Remove-AppxProvisionedPackage -Online -PackageName Microsoft.549981C3F5F10_1.1911.21713.0_neutral_~_8wekyb3d8bbwe
Cortana kann nun aus der Taskleiste per Rechtsklick "Cortana Schaltfläche anzeigen" Haken entfernen, entfernt werden.
Dies kann auch in über die Registry geschehen. Falls jemand den Regkey dafür haben möchte:
Windows Registry Editor Version 5.00 [HKEY_CURRENT_USER\SOFTWARE\Microsoft\Windows\CurrentVersion\Explorer\Advanced] "ShowCortanaButton"=dword:00000000
Cortana ab Windows 10 2004 wieder installieren
Wichtig: Die Versionsnummer im Pfad muss an die aktuelle Versionsnummer (1.1911.21713.0) angepasst werden.
Hat man die Pakete nicht entfernt, so kann man die Cortana App auch wieder installieren.
- PowerShell (Administrator) starten und den Befehl eingeben:
Add-AppxPackage -register "C:\Program Files\WindowsApps\Microsoft.549981C3F5F10_1.1911.21713.0_x64__8wekyb3d8bbwe\AppxManifest.xml" -DisableDevelopmentMode
Danach startet Cortana wieder.
Wurde das Paket entfernt, dann muss das Paket heruntergeladen werden. Entweder über den Microsoft Store oder manuell
- store.rg-adguard aufrufen
- Hier nun die Microsoft.549981C3F5F10_1.1911.18737.0 als msixbundle herunterladen und umbenennen.
Nun entweder per Doppelklick installieren oder per PowerShell (Administrator) mit dem Befehl
Add-AppxPackage -path Microsoft.549981C3F5F10_1.1911.21713.0_neutral___8wekyb3d8bbwe.Msixbundle
- Für alle (auch zukünftige Benutzer)
Add-AppxProvisionedPackage -online -PackagePath Microsoft.549981C3F5F10_1.1911.21713.0_neutral___8wekyb3d8bbwe.Msixbundle -SkipLicense
Danke auch an DK2000
Wie erkenne ich, ob Cortana aktiviert oder deaktiviert ist
Wenn man nicht genau weiß, ob Cortana nun aktiviert ist oder ausgeschaltet kann man es anhand des Bildes erkennen.
- Links: Cortana und die Websuche sind aktiv - Es wird das Notizbuch, Erinnerungen und die Hilfe im linken Menü angezeigt. Das Mikrofon unten rechts ist zu sehen.
- Mitte: Cortana ist deaktiviert - Es wird im linken Menü nur noch die Startseite, Einstellungen und Feedback angezeigt. Das Mikrofon ist deaktiviert.
- Rechts Cortana und die Websuche sind deaktiviert. Es wird nun unten Windows durchsuchen angezeigt.
Cortana deaktivieren Windows 10 1909, 1903, 1809, 1803, 1709, 1703
Cortana in den Gruppenrichtlinien deaktivieren aktivieren
- Nur Windows 10 Pro oder Enterprise
Auch über die Gruppenrichtlinien lässt sich Cortana deaktivieren. Auch dann funktioniert nur die normale Suche. Und so geht es:
- Windows-Taste + R drücken gpedit.msc eingeben und starten
- Links dann Richtlinien für Lokaler Computer /Computerkonfiguration/Administrative Vorlagen/Windows-Komponenten/ Suche
- Im rechten Fenster dann:
- Cortana zulassen
- Der Suche und Cortana die Nutzung der Positionsdaten erlauben (optional)
- Cloudsuche zulassen (optional)
- Einträge doppelt anklicken und auf deaktiviert setzen.
Nach einem Neustart der explorer.exe oder einem kompletten Neustart, wird Cortana nicht mehr ausgeführt.
Cortana komplett abschalten
Eine weitere Variante in den Gruppenrichtlinien ist Cortana über alle 5 Einträge die vorhanden sind komplett abzuschalten.
Die Vorgehensweise ist etwas umfangreicher.
- Windows-Taste + R drücken gpedit.msc eingeben und starten
- Computerkonfiguration -> Administrative Vorlagen -> Alle Einstellungen markieren.
- Im Menü Aktion Haken setzen bei Filter aktivieren
- Danach im selben Menü Filteroptionen
- Hier nun Cortana eintragen
- Nun in den Gruppenrichtlinien Computerkonfiguration -> Administrative Vorlagen -> Alle Einstellungen
- Dort werden nun im rechten Fensterteil 5 Einträge angezeigt, die nacheinander per Doppelklick geöffnet:
- Cloudsuche zulassen -> Auf Aktiviert stellen und dort noch Cloudsuche deaktivieren und übernehmen
- Cortana auf dem Sperrbildschirm zulassen -Deaktivieren
- Cortana zulassen - Deaktivieren
- Der Suche und Cortana die Nutzung von Positionsdaten erlauben - Deaktivieren
- Eingabeanpassung zulassen -Deaktivieren
Hinterher den Filter wieder deaktivieren. Ansonsten wird immer nur nach Cortana gesucht.
Das war es auch schon. Ein Neustart und Cortana ist komplett deaktiviert.
Danke an Roger für den Tipp
Cortana in der Registry deaktivieren
Eine neue Variante in der Windows 10 Home und Pro 1607, sowie der Windows 10 1703 und höher.
- Windows-Taste + R drücken, regedit eingeben und starten
- Zum Pfad:
HKEY_LOCAL_MACHINE\SOFTWARE\Microsoft\PolicyManager\current\device\Experience
gehen.
Ist Experience nicht vorhanden, dann ein Rechtsklick auf device im linken Verzeichnisbaum -> Neu -> Schlüssel mit dem Namen Experience anlegen.
- Im rechten Fensterteil nun AllowCortana doppelt anklicken und den Wert auf 0 setzen.
- Ist AllowCortana nicht vorhanden, dann Rechtsklick -> Neu -> Neuer DWORD-Wert (32-Bit) anlegen mit dem Namen AllowCortana
- Wert 0 = Cortana ist deaktiviert - Windows durchsuchen erscheint als Text, oder die Lupe als Icon.
- Wert 1 = Cortana ist aktiviert - Frag mich was erscheint als Text, oder der Cortana Kreis als Icon.
Das war es auch schon. Ein Klick auf Cortana ändert sofort die Ansicht.
Danke an Ulli für den Tipp
Windows 10 Home und Pro 1607, 1703, 1709, 1803, 1809, 1903 und höher funktioniert weiterhin.
- Windows-Taste + R drücken regedit eingeben und starten
- Zum Pfad
HKEY_LOCAL_MACHINE\SOFTWARE\Policies\Microsoft\Windows\Windows Search
gehen- Ist Windows Search nicht vorhanden, dann im linken Verzeichnisbaum ein Rechtsklick -> Neu -> Schlüssel anlegen mit dem Namen Windows Search
- Im rechten Fenster nun ein Rechtsklick -> Neu -> Neuer DWORD-Wert (32-Bit) mit dem Namen AllowCortana anlegen.
- Wert 0 = Cortana ist deaktiviert
- Wert 1 = Cortana ist aktiviert
Explorer.exe im Task-Manager neu starten und die Einstellungen werden übernommen.
Unter Windows 10 x64 dann noch einmal im Pfad:
HKEY_LOCAL_MACHINE\SOFTWARE\'''WOW6432Node'''\Policies\Microsoft\Windows\Windows Search\
- Auch hier im rechten Fenster nun ein Rechtsklick -> Neu -> Neuer DWORD-Wert (32-Bit) mit dem Namen AllowCortana anlegen.
- Wert 0 = Cortana ist deaktiviert
- Wert 1 = Cortana ist aktiviert
Websuche Bingsuche in der Taskleiste Cortana deaktivieren
Da Microsoft in fast jeder Version eine Änderung vornimmt, haben wir uns entschlossen diesen Teil auszulagern.
Einzelne Suchfunktionen in Cortana deaktivieren
Deaktiviert man Cortana über diesen Registry-Eintrag, dann ändert sich auch der Inhalt des Schlüssels:
HKEY_CURRENT_USER\SOFTWARE\Microsoft\Windows\CurrentVersion\Search
CortanaCapabilities von:- Cortana aktiviert:
"BrowsingHistory,Calendar,CallHistory,Contacts,CortanaExperience,Email,Messaging,Microphone,Personalization,PhoneCall,SpeechLanguage,InputPersonalization"
- Cortana deaktiviert:
"BrowsingHistory,Calendar,CallHistory,Contacts,Email,Messaging,Microphone,Personalization,PhoneCall,SpeechLanguage,InputPersonalization"
- Cortana deaktiviert:
Will man Cortana benutzen, aber manuell die Suche Eingrenzen, dann muss man in der Zeichenfolge die Werte herauslöschen.
Alle Cortana Funktionen deaktivieren in der Windows 10
Möchte man nicht nur die oben genannten Funktionen deaktivieren, sondern auch die Suche mit Hilfe der Lokalisierung dann geht man so vor:
- Rechtsklick auf den Desktop -> Neu -> Textdatei
Den Inhalt hineinkopieren:
Windows Registry Editor Version 5.00 [HKEY_LOCAL_MACHINE\SOFTWARE\Policies\Microsoft\Windows\Windows Search] "AllowCortana"=dword:00000000 "DisableWebSearch"=dword:00000001 "AllowSearchToUseLocation"=dword:00000000 "ConnectedSearchUseWeb"=dword:00000000 "ConnectedSearchPrivacy"=dword:00000003
- Neue Textdatei.txt in Cortana.reg umbenennen und speichern
- Bei der Dateinamenerweiterung muss ein Haken gesetzt werden.
- Bei der Dateinamenerweiterung muss ein Haken gesetzt werden.
Um nicht nur den Dateinamen zu sehen, sondern auch die Dateiendung, muss man im Datei Explorer:
- Den Reiter Ansicht anklicken
- Haken setzen bei: Dateinamenerweiterung
Möchte man auch ausgeblendete Dateien sehen, muss der Haken auch bei:
- Ausgeblendete Elemente gesetzt werden.
Um auch die von Windows geschützten Dateien sichtbar zu machen muss man,
- Den Reiter Ansicht anklicken
- Rechts Optionen
- Reiter Ansicht
- Haken entfernen bei: Geschützte Systemdateien ausblenden (empfohlen)
- Cortana.reg nun doppelt anklicken und bestätigen, dass man diese Einträge in die Registry hinzufügen will.
Rechner nun neu starten und Cortana ist komplett deaktiviert.
Cortana deaktiviert Wetter, Nachrichten werden trotzdem angezeigt
Windows 10 1607, 1703,1709, 1803 und höher
Microsoft hat das Zusammenspiel zwischen Cortana, der Position und der Anzeigen von Nachrichten entkoppelt. Auch ohne Position (Ortung) und bei deaktivierter Cortana werden weiterhin die Nachrichten angezeigt die unter Notizen aktiviert wurden.
Das kann man ändern, bevor man Cortana deaktiviert.
- Cortana öffnen und im Notizbuch alle Einträge, wie Nachrichten, Reisen, Sport, Wetter etc. einzeln deaktivieren.
- Nun kann man Cortana deaktivieren und bekommt keine Meldungen mehr angezeigt.
Cortana mit einem lokalen Benutzeraccount verwenden
Ab Windows 10 1607 und höher
Wer gerne Informationen über das Wetter, News, Kalender etc. über Cortana angezeigt bekommen möchte, muss so vorgehen, damit man Cortana in einem lokalen Account richtig aktiviert.
- In die Suche der Taskleiste klicken und den Assistenten von Cortana somit starten
- Namen eingeben, mit dem Cortana dich ansprechen soll und nun
- Mit einem Microsoft Konto anmelden.
- Bisher wurde dann das lokale Konto in ein Microsoft-Konto umgewandelt. Das ist nun nicht mehr der Fall.
- Im nächsten Fenster nun aufpassen.
- Hier darf man nicht das normale Passwort eingeben, sondern etwas herunter scrollen.
- Nun erscheint "Stattdessen nur bei dieser App anmelden".
Anklicken und Cortana ist eingerichtet.
Will man Cortana wieder im lokalen Konto deaktivieren, geht man die Wege, wie weiter oben beschrieben.
Cortana im Browser Edge deaktivieren
Ist Cortana aktiviert, dann nutzt auch der neue Browser Microsoft Edge Cortana.
Wenn man Cortana zwar in der Suche, aber nicht im Browser nutzen möchte, kann man Cortana dort separat deaktivieren.
Und so geht es:
- Den Browser Edge starten
- Oben rechts die Einstellungen und dann weiter unten den Erweiterten Einstellungen öffnen
- Hier nun "Cortana soll mich bei Microsoft Edge unterstützen" auf Aus stellen (deaktivieren)
Auch interessant:
Cortana über eine Regel in der Firewall deaktivieren
Möchte man ganz einfach Cortana die Verbindung zum Internet "abdrehen" / blockieren, dann kann man es in der Pro-Version von Windows 10 über die Gruppenrichtlinien machen. Für die Home-Version von Windows 10 bitte weiter unten schauen.
- Windows-Taste + R drücken gpedit.msc eingeben und starten
- Computerkonfiguration / Windows-Einstellungen / Sicherheitseinstellungen / Windows-Firewall mit erweiterter Sicherheit / Ausgehende Regeln
- Rechtsklick auf Ausgehende Regeln -> Neue Regel erstellen
- Links dann Programm anklicken
- Dieser Programmpfad und den Link
%windir%\systemapps\Microsoft.Windows.Cortana_cw5n1h2txyewy\SearchUI.exe
einfügen. - Auf Weiter drücken
- Hier nun Verbindung blockieren auswählen
- Auf Weiter drücken
- Alle 3 Regeln anhaken
- Weiter
- Einen Namen vergeben. Fertig.
- Rechtsklick auf die neue Regel -> Eigenschaften
- Im Reiter Protokolle und Ports
- Protokolltyp: TCP
- Lokale Ports: Alle Ports
- Remote Port: Alle Ports
- Mit OK bestätigen und nun sind wir wirklich fertig.
Möchte man es wieder löschen, so kann man diesen Eintrag dann per Rechtsklick löschen.
Wer Windows 10 Home installiert hat, dem bleibt nur die Eingabeaufforderung oder PowerShell.
Eingabeaufforderung:
- Eingabeaufforderung oder cmd.exe in die Suche der Taskleiste eingeben und per Rechtsklick "Als Administrator" oder mit gedrückter Strg + Umschalttaste starten.
- Den Befehl:
netsh advfirewall firewall add rule name="Block Cortana Outbound Traffic" dir=out action=block program="%windir%\systemapps\Microsoft.Windows.Cortana_cw5n1h2txyewy\SearchUI.exe" enable=yes profile=any
hineinkopieren und Enter drücken.
Somit ist Cortana auch blockiert.
PowerShell
- PowerShell in die Suche der Taskleiste eingeben und per Rechtsklick als Administrator starten
- Den Befehl:
New-NetFirewallRule -DisplayName "Block Cortana Outbound Traffic" -Direction Outbound -Program "C:\Windows\SystemApps\Microsoft.Windows.Cortana_cw5n1h2txyewy\SearchUI.exe" -Action Block
hineinkopieren und Enter drücken
Und auch hier war es das.
Danke an Martin, Tim und Gwir.
Cortana komplett deinstallieren
Auch diese Möglichkeit besteht, ist aber nicht empfehlenswert. Ist Cortana aus dem System entfernt, kann es zu Problemen mit dem Startmenü und anderen zusammenhängenden Programmen und Apps führen.
Daher sollte man vorab eine Sicherung erstellen und kann dann die Uninstall_Cortana.zip ausführen.
Wie es geht, haben wir euch im Blog beschrieben:
Archiv Windows 10 1511
Spoiler: Einfach aufklappen +
Ist Cortana deaktiviert, dann kann man die Websuche über
- Cortana öffnen, Einstellungen anklicken und dort unter:
- Online suchen und Webergebnisse einbeziehen auf Aus stellen.
Websuche in der Registry deaktivieren
- Windows-Taste + R drücken regedit eingeben und starten
- Zum Pfad HKEY_LOCAL_MACHINE\SOFTWARE\Policies\Microsoft\Windows\Windows Search gehen
- Ist Windows Search nicht vorhanden, dann im linken Verzeichnisbaum ein Rechtsklick -> Neu -> Schlüssel anlegen mit dem Namen Windows Search
- Im rechten Fenster nun ein Rechtsklick -> Neu -> Neuer DWORD-Wert (32-Bit) mit dem Namen DisableWebSearch
- Wert 0 = aktiviert
- Wert 1 = deaktiviert
Windows 10 10586 (1511)
Wer Cortana nicht nutzen möchte, kann sie deaktivieren. Soweit hatten wir es schon gezeigt.
Sowie man Cortana deaktiviert hat, erscheint ein neues Feld in den Einstellungen "Online suchen und Webergebnisse einbeziehen". Dieses kann man nun auch auf Aus stellen.
Und so gelangt man dorthin:
- Linksklick auf die Suche in der Taskleiste (Cortana)
- Links dann auf das Hamburger Menü /Notizbuch klicken
- Dort nun auf Einstellungen
- Hier nun bei Cortana kann Vorschläge, Ideen, Erinnerungen... auf Aus stellen.
- Danach darunter Online suchen und Webergebnisse einbeziehen auf Aus stellen.
Das war es auch schon. Nun erscheint in der Suche Windows durchsuchen und es werden auch nur Ergebnisse vom lokalen Rechner angezeigt.
Websuche in der Registry deaktivieren
Windows 10 Home ab 10586 (1511)
- Win + R drücken regedit eingeben und starten
- Zum Pfad:
HKEY_LOCAL_MACHINE\SOFTWARE\Policies\Microsoft\Windows\Windows Search
gehen- Ist Windows Search nicht vorhanden, dann im linken Baum ein Rechtsklick auf Windows -> Neu -> Schlüssel mit dem Namen Windows Search anlegen.
- Hier nun im rechten Fenster ein Rechtsklick Neu-> Neuer DWORT-Wert (32-Bit) mit dem Namen ConnectedSearchUseWeb anlegen.
- Der Wert kann wie schon eingetragen auf 0 bleiben. Damit ist die Websuche in der Suche deaktiviert.
Wer Windows 10 x64 hat, macht selbiges unter:
HKEY_LOCAL_MACHINE\SOFTWARE\Wow6432Node\Policies\Microsoft\Windows\Windows Search
- Hier nun im rechten Fenster ein Rechtsklick Neu-> Neuer DWORD-Wert (32-Bit) mit dem Namen ConnectedSearchUseWeb anlegen.
- Wert 0
Möchte man die Websuche wieder in der Suche (Cortana) haben, dann löscht man einfach den Eintrag ConnectedSearchUseWeb.
Windows 10 Pro und Enterprise
Möchte man nicht, dass die Suche in der Taskleiste (Cortana) auch Suchergebnisse aus dem Internet anzeigt, so muss man auch hier in die Gruppenrichtlinien.
- Win + R drücken gpedit.msc eingeben und starten
- Links dann Richtlinien für Lokaler Computer /Computerkonfiguration/Administrative Vorlagen/Windows-Komponenten/ Suche
- Im rechten Fenster dann:
- Websuche nicht zulassen - doppelt anklicken und auf Aktiviert setzen. Mit Übernehmen und OK bestätigen
- Nicht im Web suchen und keine Webergebnisse in der Suche anzeigen - doppelt anklicken und auf Aktiviert setzen. Mit Übernehmen und OK bestätigen.
Wer ein Laptop oder Tablet hat, sollte auch noch die Richtlinie "Bei getakteten Verbindungen nicht im Web suchen...." auf Aktiviert stellen.
PC neu starten und in der Suche der Taskleiste erscheint nicht mehr Web und Windows durchsuchen, sondern es erscheint nur noch Windows durchsuchen.
Danke an Sergey
Cortana in den Einstellungen deaktivieren aktivieren
Windows 10 bis 10586 (1511) Novemberupdate
- Mit der Maus in die Suche klicken
- Das Hamburger Menü oder gleich das Notizbuch anklicken
- Im neuen Fenster auf Einstellungen
- Bei: Cortana kann Vorschläge, Ideen, Erinnerungen.... anbieten auf Aus stellen
Das war es auch schon.
Nun werden nur noch die relevanten Icons im linken Menü angezeigt und auch der Text in der Suche ändert sich.
Eine weitere Variante ist:
- Startmenü / Einstellungen öffnen
- Oder einfach Win + i drücken
- Datenschutz links dann Spracherkennung, Freihand und Eingabe
Hier auf Kennenlernen beenden und Ausschalten. Damit werden sie schon gespeicherten Informationen gelöscht.
Zuständig für die Suche mit Cortana ist die SearchUI.exe.
Zu finden ist sie unterC:\Windows\SystemApps\Microsoft.Windows.Cortana_cw5n1h2txyewy
Nicht ganz optimal aber:
Hat man vorher Cortana deaktiviert, könnte man nun die SearchUI.exe in SearchUI.exe.org umbenennen und man hat nun ruhe.
Die Suche funktioniert dann weiterhin wie gewohnt. Der bessere Weg ist weiter unten beschrieben.
Archiv Windows 10 10240
Spoiler: Einfach aufklappen +
- Win + R drücken regedit eingeben und starten
- Zum Pfad:
HKEY_CURRENT_USER\SOFTWARE\Microsoft\Windows\CurrentVersion\Search
gehen - BingSearchEnabled im rechten Fenster doppelt anklicken
- Wert 0 = Bing-Suche in der Suche der Taskleiste (Cortana) ist deaktiviert
- Wert 1 = Bing-Suche in der Suche der Taskleiste (Cortana) ist aktiviert
Fragen zu Windows 10?
Du hast Fragen oder benötigst Hilfe? Dann nutze bitte unser Forum und nicht die Tipp-Box! Auch Gäste (ohne Registrierung) können bei uns Fragen stellen oder Fragen beantworten. - Link zum Forum | Forum Windows 10
| Neue Tutorials für Windows 10 | Top 10 der Tutorials für Windows 10 | |