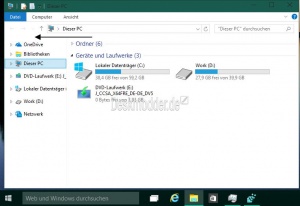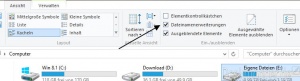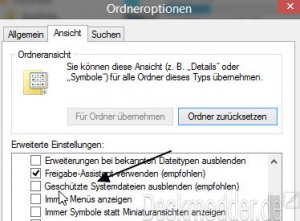Datei Explorer Windows 10 Netzwerk Heimnetzgruppe OneDrive entfernen
Möchte man im linken Baum vom Datei Explorer einige Einträge entfernen, wie zum Beispiel OneDrive, Heimnetzgruppe, Netzwerk, Schnellstart, Linux weil man diese nicht benutzt, so kann man diese Einträge ausblenden. Aber man kann natürlich auch Ordner hinzufügen, die im normalen Datei Explorer so nicht angezeigt werden.
Beispielweise den Benutzerordner dann kann man auch dies mit einer Änderung in der Registry erledigen. Wie das funktioniert, zeigen wir euch in diesem Tutorial.
Auch interessant:
- Dropbox aus dem Datei Explorer entfernen Windows 10 Auch nach einem Neustart
- Google Drive im Datei Explorer hinzufügen Windows 10
- Datei Explorer mit anderem Pfad öffnen Windows 10
- Windows 10 Datei Explorer – Nur das anzeigen, was man möchte
Dieses Tutorial ist für die Windows 10 2004 und höher, 1909, 1903, 1809, und darunter geeignet.
- Neu installieren: Windows 10 neu installieren - Tipps und Tricks
- Unterschied Cloud Download Lokale Neuinstallation und Inplace Upgrade Windows 10
- Windows 10 ISO Final : 22H2 19045 ISO
- Windows 10 Patchday 8.04.2025 KB5055518 Windows 10 19045.5737
- Funktionsupdate auf Windows 10 22H2 (19045) KB5015684 Enablement Package - Download
- Intel Microcode Updates für Windows 10 20H2 / 2004 bis 1507 (27.01.2021)
- Für alle Eingriffe: Sollte es bei dem Eingriff wegen fehlender Berechtigung zu einer Fehlermeldung kommen, dann:
- Der Eintrag: ...\Wow6432Node\... ist nur für Benutzer von Windows 10 x64.
OneDrive im Datei Explorer entfernen hinzufügen Windows 10
Wer OneDrive komplett löschen möchte
Dies entfernt OneDrive beim aktuellen Benutzer:
- Windows-Taste + R drücken regedit eingeben und starten
Der einfache Weg:
- Zum Pfad:
HKEY_CLASSES_ROOT\CLSID\{018D5C66-4533-4307-9B53-224DE2ED1FE6} - Den Eintrag System.IsPinnedToNameSpaceTree doppelt anklicken
- Den Wert von 1 auf 0 setzen
- 1 = OneDrive wird angezeigt
- 0 = OneDrive wird nicht angezeigt
Rechtsklick auf die Taskleiste Task Manager starten und die explorer.exe neu starten.
Für Windows 10 x64 Systeme noch zusätzlich (Entfernt "Speichern unter" bei 32-Bit-Programmen):
*HKEY_CLASSES_ROOT\Wow6432Node\CLSID\{018D5C66-4533-4307-9B53-224DE2ED1FE6}
- Den Eintrag System.IsPinnedToNameSpaceTree doppelt anklicken
- Den Wert von 1 auf 0 setzen
Rechtsklick auf die Taskleiste Task Manager starten und die explorer.exe neu starten.
Der umständliche Weg:
Spoiler: Einfach aufklappen +
- Nacheinander zum Pfad:
HKEY_CLASSES_ROOT\CLSID\{018D5C66-4533-4307-9B53-224DE2ED1FE6}\ShellFolderHKEY_CLASSES_ROOT\Wow6432Node\CLSID\{018D5C66-4533-4307-9B53-224DE2ED1FE6}\ShellFolderHKEY_CURRENT_USER\Software\Classes\CLSID\{018D5C66-4533-4307-9B53-224DE2ED1FE6}\ShellFolderHKEY_CURRENT_USER\Software\Classes\Wow6432Node\CLSID\{018D5C66-4533-4307-9B53-224DE2ED1FE6}\ShellFoldergehen
- Dort jeweils Attributes doppelt anklicken und den Wert ändern:
- f080004d = OneDrive wird im Datei Explorer angezeigt
- f090004d = OneDrive wird im Datei Explorer entfernt
Rechtsklick auf die Taskleiste Task Manager starten und die explorer.exe neu starten.
OneDrive ist nun aus dem Explorer entfernt / hinzugefügt worden.
Netzwerk im Datei Explorer entfernen Windows 10
- Windows-Taste + R drücken regedit eingeben und starten
- Nacheinander zum Pfad:
HKEY_CLASSES_ROOT\CLSID\{F02C1A0D-BE21-4350-88B0-7367FC96EF3C}\ShellFolderHKEY_CLASSES_ROOT\Wow6432Node\CLSID\{F02C1A0D-BE21-4350-88B0-7367FC96EF3C}\ShellFoldergehen
- Wichtig: Die Berechtigung von {F02C1A0D-BE21-4350-88B0-7367FC96EF3C} muss übernommen werden. Berechtigungen in der Registry übernehmen
- Dort jeweils Attributes doppelt anklicken und den Wert ändern:
- b0040064 = Netzwerk wird im Datei Explorer angezeigt
- b0940064 = Netzwerk wird im Datei Explorer entfernt
Rechtsklick auf die Taskleiste Task Manager starten und die explorer.exe neu starten.
Das Netzwerk ist nun aus dem Explorer entfernt / hinzugefügt worden.
Möchte man im Datei Explorer schnell zum Benutzerordner, so muss man die Navigation über einen Rechtsklick im Verzeichnisbaum auf "Alle Ordner anzeigen" umstellen.
Wer sein Benutzerkonto aber in der normalen Ansicht haben möchte, kann dies auch ohne Probleme mit einer Änderung in der Registry.
- Windows-Taste + R drücken regedit eingeben und starten
- Zum Pfad:
HKEY_CURRENT_USER\SOFTWARE\Classes\CLSID\{59031a47-3f72-44a7-89c5-5595fe6b30ee}gehen.- Ist {59031a47-3f72-44a7-89c5-5595fe6b30ee} nicht vorhanden, dann
- Im linken Verzeichnisbaum ein Rechtsklick auf CLSID -> Neu -> Schlüssel mit dem Namen {59031a47-3f72-44a7-89c5-5595fe6b30ee} anlegen.
- Im rechten Fenster nun ein Rechtsklick -> Neu -> Neuer DWORD-Wert (32-Bit) mit dem Namen System.IsPinnedToNameSpaceTree anlegen.
- Diesen nun doppelt anklicken und den Wert auf
- 1 = Der Benutzerordner wird angezeigt
- 0 oder den Eintrag löschen == Der Benutzerordner wird nicht als eigenständiger Eintrag angezeigt.
Schnellzugriff im Datei Explorer entfernen Windows 10
Das haben wir einmal in ein eigenes Tutorial ausgelagert.
USB Geräte Wechseldatenträger im linken Baum vom Datei Explorer entfernen Windows 10
Doppelte Laufwerke Festplatten im Datei Explorer entfernen
Hat man einen USB-Stick an den PC eingesteckt, so wird dieser als Wechseldatenträger einmal unter Dieser PC, im linken Verzeichnisbaum unter Dieser PC und noch einmal gesondert unten im Baum angezeigt.
Das selbe Phänomen sind die doppelten Laufwerke im linken Verzeichnisbaum vom Datei Explorer. Diese Laufwerke (Festplatten / Partitionen) werden einmal unter Dieser PC und dann noch einmal darunter angezeigt.
Wer diese Anzeige entfernen möchte, kann dies tun.
Und so geht es:
- Windows-Taste + R drücken regedit eingeben und starten
- Zum Pfad:
HKEY_LOCAL_MACHINE\SOFTWARE\Microsoft\Windows\CurrentVersion\Explorer\Desktop\NameSpace\DelegateFolders\{F5FB2C77-0E2F-4A16-A381-3E560C68BC83}gehen. - Rechts wird Removable Drives angezeigt
- Im linken Baum ein Rechtsklick auf {F5FB2C77-0E2F-4A16-A381-3E560C68BC83} / Umbenennen und ein Minuszeichen davor setzen.
- Jetzt über Windows-Taste + E den Datei Explorer öffnen, oder ein Rechtsklick in die Taskleiste Task-Manager öffnen und zur Sicherheit die explorer.exe neu starten.
Wer Windows 10 x64 auf dem Rechner installiert hat, macht es genau so unter:
HKEY_LOCAL_MACHINE\SOFTWARE\'''WOW6432Node'''\Microsoft\Windows\CurrentVersion\Explorer\Desktop\NameSpace\DelegateFolders
Wie man im Bild sieht, sind nun die zusätzlichen entfernbaren Wechseldatenträger (USB-Sticks) aus dem linken Baum des Datei Explorers verschwunden.
Möchte man dies wieder rückgängig machen, so geht man wieder zu dem Pfad und über Umbenennen entfernt man ganz einfach das Minuszeichen. Datei Explorer aufrufen über Windows-Taste + E oder die Explorer.exe neu starten und die Laufwerke werden wieder angezeigt.
Doppelte Laufwerke mit einer Registry Datei entfernen
Wem das zu umständlich ist, kann sich auch eine Registry-Datei erstellen.
- Rechtsklick auf den Desktop -> Neu -> Textdokument.
- Den Inhalt hineinkopieren:
Windows Registry Editor Version 5.00
[-HKEY_LOCAL_MACHINE\SOFTWARE\Microsoft\Windows\CurrentVersion\Explorer\Desktop\NameSpace\DelegateFolders\{F5FB2C77-0E2F-4A16-A381-3E560C68BC83}]
[-HKEY_LOCAL_MACHINE\SOFTWARE\WOW6432Node\Microsoft\Windows\CurrentVersion\Explorer\Desktop\NameSpace\DelegateFolders\{F5FB2C77-0E2F-4A16-A381-3E560C68BC83}]
Danke an hib
- Speichern und die Neue Textdatei.txt in Doppelt-LW.reg umbenennen
- Bei der Dateinamenerweiterung muss ein Haken gesetzt werden.
- Bei der Dateinamenerweiterung muss ein Haken gesetzt werden.
Um nicht nur den Dateinamen zu sehen, sondern auch die Dateiendung, muss man im Datei Explorer:
- Den Reiter Ansicht anklicken
- Haken setzen bei: Dateinamenerweiterung
Möchte man auch ausgeblendete Dateien sehen, muss der Haken auch bei:
- Ausgeblendete Elemente gesetzt werden.
Um auch die von Windows geschützten Dateien sichtbar zu machen muss man,
- Den Reiter Ansicht anklicken
- Rechts Optionen
- Reiter Ansicht
- Haken entfernen bei: Geschützte Systemdateien ausblenden (empfohlen)
- Nun die neue Datei doppelt anklicken mit OK bestätigen und der Registry hinzufügen.
Linux im Datei Explorer entfernen Windows 10
Ab der Windows 10 1903 zeigt der Datei Explorer auch die installierten Linux Systeme im Datei Explorer an. Voraussetzung ist, man hat das Windows Subsystem for Linux aktiviert. In der Linken Leiste erscheint dann Linux. Wer diesen Eintrag nicht haben möchte, kann ihn aber entfernen.
- Windows-Taste + R drücken regedit eingeben und starten
- Zum Pfad
HKEY_CURRENT_USER\Software\Classes\CLSID\{B2B4A4D1-2754-4140-A2EB-9A76D9D7CDC6}gehen - Im rechten Fensterteil dann System.IsPinnedToNameSpaceTree
- Wert 1 = Linux wird in der Seitenansicht angezeigt
- Wert 0 = Linux wird nicht mehr in der Seitenansicht angezeigt
Heimnetzgruppe im Datei Explorer entfernen Windows 10
Wichtig: Mit der Windows 10 1803 hat Microsoft die Heimnetzgruppe komplett entfernt.
Die einfache Methode ist:
- Win + R drücken regedit eingeben und starten
- Oder regedit in die Suche der Taskleiste eingeben und starten
- Zum Pfad:
HKEY_CLASSES_ROOT\CLSID\{B4FB3F98-C1EA-428d-A78A-D1F5659CBA93}gehen- Windows 10 x64 zusätzlich danach noch:
HKEY_CLASSES_ROOT\Wow6432Node\CLSID\{B4FB3F98-C1EA-428d-A78A-D1F5659CBA93}
- Im rechten Feld dann System.IsPinnedToNameSpaceTree doppelt anklicken und den Wert von 0 auf 1 setzen.
Das war es auch schon.
Sollte dies nicht funktionieren, dann gibt es noch eine andere Variante:
Spoiler: Einfach aufklappen +
- Zu
HKEY_CLASSES_ROOT\CLSID\{B4FB3F98-C1EA-428d-A78A-D1F5659CBA93}\ShellFoldergehen - Attributes doppelt anklicken
- Den Wert von b084010c in b094010c
Das Gleiche für Windows 10 x64 Systeme unter:
HKEY_CLASSES_ROOT\Wow6432Node\CLSID\{B4FB3F98-C1EA-428d-A78A-D1F5659CBA93}\ShellFolder
Abmelden / Anmelden und die Heimnetzgruppe ist aus dem Explorer verschwunden.
Ändert man den Wert wieder zurück, wird auch die Heimnetzgruppe wieder angezeigt.
Die umständliche Methode ist:
- Win + R drücken regedit eingeben und starten
- Oder regedit in die Suche der Taskleiste eingeben und starten
- Zum Pfad:
HKEY_LOCAL_MACHINE\SOFTWARE\Microsoft\Windows\CurrentVersion\Explorer\Desktop\NameSpace
gehen - Hier nun {B4FB3F98-C1EA-428d-A78A-D1F5659CBA93} zur Sicherheit per Rechtsklick exportieren und damit sichern.
- Sollten die Berechtigungen fehlen, dann: Berechtigungen in der Registry übernehmen
- Danach den Schlüssel per Rechtsklick löschen.
Abmelden / Anmelden und der Heimnetzbereich ist aus dem Datei Explorer verschwunden
Zuletzt besucht im Datei Explorer anzeigen entfernen
Möchte man den Schnellzugriff nicht unbedingt nutzen, aber Zuletzt benutzt im linken Verzeichnisbaum trotzdem sichtbar angezeigt bekommen, so kann man dies mit einem Registryeintrag im Datei Explorer anzeigen lassen.
Und so geht es:
- Neue Textdatei per Rechtsklick auf dem Desktop erstellen
- Den Inhalt:
Windows Registry Editor Version 5.00
[HKEY_CURRENT_USER\SOFTWARE\Classes\CLSID\{22877a6d-37a1-461a-91b0-dbda5aaebc99}]
@="Recent Places"
"System.IsPinnedToNameSpaceTree"=dword:00000001
"SortOrderIndex"=dword:00000004
[HKEY_CURRENT_USER\SOFTWARE\Classes\CLSID\{22877a6d-37a1-461a-91b0-dbda5aaebc99}\ShellFolder]
"Attributes"=dword:30040000
[HKEY_CURRENT_USER\SOFTWARE\Microsoft\Windows\CurrentVersion\Explorer\Desktop\NameSpace\{22877a6d-37a1-461a-91b0-dbda5aaebc99}]
@="Recent Places"
[HKEY_CURRENT_USER\SOFTWARE\Microsoft\Windows\CurrentVersion\Explorer\HideDesktopIcons\NewStartPanel]
"{22877a6d-37a1-461a-91b0-dbda5aaebc99}"=dword:00000001
- hineinkopieren
- speichern und die Textdatei.txt in Zuletzt besucht.reg umbenennen.
- Bei der Dateinamenerweiterung muss ein Haken gesetzt werden.
- Bei der Dateinamenerweiterung muss ein Haken gesetzt werden.
Um nicht nur den Dateinamen zu sehen, sondern auch die Dateiendung, muss man im Datei Explorer:
- Den Reiter Ansicht anklicken
- Haken setzen bei: Dateinamenerweiterung
Möchte man auch ausgeblendete Dateien sehen, muss der Haken auch bei:
- Ausgeblendete Elemente gesetzt werden.
Um auch die von Windows geschützten Dateien sichtbar zu machen muss man,
- Den Reiter Ansicht anklicken
- Rechts Optionen
- Reiter Ansicht
- Haken entfernen bei: Geschützte Systemdateien ausblenden (empfohlen)
- Diese nun doppelt anklicken und zur Registry mit OK hinzufügen.
Wer Windows 10 x64 hat und diesen Eintrag auch bei "Speichern unter sehen möchte, muss diesen Eintrag zusätzlich nehmen:
Windows Registry Editor Version 5.00
[HKEY_CURRENT_USER\SOFTWARE\Wow6432Node\Classes\CLSID\{22877a6d-37a1-461a-91b0-dbda5aaebc99}]
@="Recent Places"
"System.IsPinnedToNameSpaceTree"=dword:00000001
"SortOrderIndex"=dword:00000004
[HKEY_CURRENT_USER\SOFTWARE\Wow6432Node\Classes\CLSID\{22877a6d-37a1-461a-91b0-dbda5aaebc99}\ShellFolder]
"Attributes"=dword:30040000
[HKEY_CURRENT_USER\SOFTWARE\Microsoft\Windows\CurrentVersion\Explorer\Desktop\NameSpace\{22877a6d-37a1-461a-91b0-dbda5aaebc99}]
@="Recent Places"
[HKEY_CURRENT_USER\SOFTWARE\Microsoft\Windows\CurrentVersion\Explorer\HideDesktopIcons\NewStartPanel]
"{22877a6d-37a1-461a-91b0-dbda5aaebc99}"=dword:00000001
Möchte man diesen Eintrag wieder entfernen, dann wieder eine Textdatei mit diesem Inhalt erstellen und danach wieder in eine Reg-Datei umwandeln:
Windows Registry Editor Version 5.00
[-HKEY_CURRENT_USER\SOFTWARE\Classes\CLSID\{22877a6d-37a1-461a-91b0-dbda5aaebc99}]
[-HKEY_CURRENT_USER\SOFTWARE\Microsoft\Windows\CurrentVersion\Explorer\Desktop\NameSpace\{22877a6d-37a1-461a-91b0-dbda5aaebc99}]
[HKEY_CURRENT_USER\SOFTWARE\Microsoft\Windows\CurrentVersion\Explorer\HideDesktopIcons\NewStartPanel]
"{22877a6d-37a1-461a-91b0-dbda5aaebc99}"=-
Und auch hier für Windows 10 x64 die Registry Datei zum Entfernen:
Windows Registry Editor Version 5.00
[-HKEY_CURRENT_USER\SOFTWARE\Wow6432Node\Classes\CLSID\{22877a6d-37a1-461a-91b0-dbda5aaebc99}]
[-HKEY_CURRENT_USER\SOFTWARE\Microsoft\Windows\CurrentVersion\Explorer\Desktop\NameSpace\{22877a6d-37a1-461a-91b0-dbda5aaebc99}]
[HKEY_CURRENT_USER\SOFTWARE\Microsoft\Windows\CurrentVersion\Explorer\HideDesktopIcons\NewStartPanel]
"{22877a6d-37a1-461a-91b0-dbda5aaebc99}"=-
Bibliotheken im Datei Explorer anzeigen / ausblenden
Hier reicht ein einfacher Rechtsklick im freien Bereich der linken Leiste im Datei Explorer um dann die Bibliotheken anzuzeigen oder zu entfernen.
Oder:
- Datei Explorer öffnen Reiter Ansicht.
- Rechts die Ordneroptionen öffnen
- Unter Allgemein / Navigation Haken setzen bei Bibliotheken anzeigen
Alle Ordner im linken Baum vom Datei Explorer anzeigen
Möchte man alle Ordner (wie im Bild zu sehen) im linken Baum angezeigt bekommen, so reicht ein:
- Rechtsklick in den linken Navigationsbereich
- Alle Ordner anzeigen
- Haken rein.
Das wars
Inder Registry ist die Einstellung
HKEY_CURRENT_USER\Software\Microsoft\Windows\CurrentVersion\Explorer\Advanced
- NavPaneShowAllFolders Wert auf 1 setzen
dafür Verantwortlich.
Fragen zu Windows 10?
Du hast Fragen oder benötigst Hilfe? Dann nutze bitte unser Forum und nicht die Tipp-Box! Auch Gäste (ohne Registrierung) können bei uns Fragen stellen oder Fragen beantworten. - Link zum Forum | Forum Windows 10
| Neue Tutorials für Windows 10 | Top 10 der Tutorials für Windows 10 | |