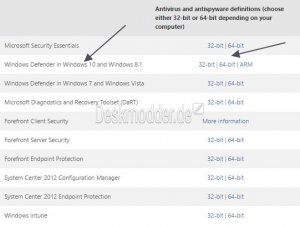Defender täglich updaten ohne Windows Update
Der Windows Defender wird automatisch im Hintergrund über Windows Update mit neuen Signaturen versorgt. Wem es nicht ausreicht, der kann sich diese auch manuell herunterladen. Zum Beispiel bei Start von Windows 10 oder alle zwei Stunden über die Aufgabenplanung. Denn in etwa alle zwei Stunden wird ein neues Update für das Antivirenprogramm bereitgestellt.
Wichtig ist, dass der Dienst Windows Update nicht deaktiviert ist. Denn über diesen werden die neuen Signaturen heruntergeladen. (Update: Mit der Windows 10 1709 hat Microsoft den Dienst Windows Update und Defender Updates getrennt) Wie ihr es einstellen könnt, um selber diese Updates herunterzuladen, dass zeigen wir euch jetzt in diesem Tutorial.
Dieses Tutorial ist für die Windows 10 2004 und höher, 1909, 1903, 1809, und darunter geeignet.
- Neu installieren: Windows 10 neu installieren - Tipps und Tricks
- Unterschied Cloud Download Lokale Neuinstallation und Inplace Upgrade Windows 10
- Windows 10 ISO Final : 22H2 19045 ISO
- Windows 10 Patchday 8.04.2025 KB5055518 Windows 10 19045.5737
- Funktionsupdate auf Windows 10 22H2 (19045) KB5015684 Enablement Package - Download
- Intel Microcode Updates für Windows 10 20H2 / 2004 bis 1507 (27.01.2021)
Defender mit einer Verknüpfung starten
Um den Defender trotzdem UpToDate zu halten, benötigt man nur eine einfache Verknüpfung. PS: Die alte Variante funktioniert immer noch.
Windows 10 1709 bis Windows 10 1803
- C:\ProgramData\Microsoft\Windows Defender\Platform\Versionsnummer\MSASCui.exe -Update -Hide
Oder:
- C:\ProgramData\Microsoft\Windows Defender\Platform\Versionsnummer\MSASCui.exe -signatureUpdate
Neu ab Windows 10 1809:
- "C:\Program Files\Windows Defender\MpCmdRun.exe" -signatureUpdate
Sollte sich die Verknüpfung nicht so einfach erstellen lassen gibt es einen längeren Weg:
- Zu C:\Program Files\Windows Defender gehen
- Rechtsklick auf die MpCmdRun.exe
- Verknüpfung erstellen Windows wird meckern, und möchte die Verknüpfung auf dem Desktop anlegen. Einfach mit OK bestätigen.
- Rechtsklick auf die Verknüpfung /Eigenschaften
- Dort unter Ziel: Leerzeichen -Update Leerzeichen -Hide (also -Update -Hide) anhängen und mit OK bestätigen
Oder
- Dort unter Ziel: Leerzeichen-signatureUpdate anhängen und mit OK bestätigen
Nun braucht man diese Verknüpfung einfach einmal doppelt anklicken und testen.
Funktioniert das Update des Defenders, kann man diese Verknüpfung einfach in den Autostart-Ordner verschieben.
Auch eine Aufgabenplanung Aufgabe erstellen unter Windows 10 Aufgabenplanung kann man erstellen. Damit wird das Update schneller ausgeführt.
Der Autostart reicht dafür aber vollkommen aus.
Natürlich kann man noch sein eigenes Icon verwenden.
- Rechtsklick auf die Verknüpfung /Eigenschaften
- Anderes Symbol anklicken, auswählen und mit OK bestätigen.
Das war es auch schon.
Update ohne Fenster durchführen lassen
Wer den Defender als Verknüpfung im Autostart hat, um das tägliche Update herunterzuladen, kann das erscheinende Fenster auch minimieren.
Somit wird nur noch das Icon in der Taskleiste beim Update kurzzeitig angezeigt.
Ist das Update fertig, verschwindet auch das Icon wieder aus der Taskleiste.
Und so geht es:
- Rechtsklick auf die erstellte Verknüpfung
- Reiter Verknüpfung
- Unter Ausführen Minimiert auswählen und abspeichern.
Das war es auch schon.
Mehrmals täglich ein Virenupdate vom Defender erhalten
Möchte man mehrmals täglich ein aktuelles Virenupdate von Microsoft erhalten, nimmt man die Aufgabenplanung und nimmt die Einstellung:
Aufgabenplanung mit -Update -Hide Bis Windows 10 1803
Trigger:
- Nach einem Zeitplan
- Einmal Bis Windows 10 1611 Täglich auswählen
- Nach einer Stunde wiederholen.
- "Für die Dauer von:" auf Sofort ändern.
Aktionen:
- Hier muss man den Link von oben nur "aufteilen".
- Unter dem Reiter Aktionen unter Programme/Skript kommt: C:\Program Files\Windows Defender\MpCmdRun.exe
- Bei Argumente hinzufügen dann -Update -Hide
Aufgabenplanung mit -signatureUpdate Ab Windows 10 1809 notwendig
Trigger:
- Nach einem Zeitplan
- Einmal
- Nach einer Stunde wiederholen.
- "Für die Dauer von:" auf Sofort bzw. Unbegrenzt ändern.
Aktionen:
- Hier muss man den Link von oben nur "aufteilen".
- Unter dem Reiter Aktionen unter Programme/Skript kommt: "C:\Program Files\Windows Defender\MpCmdRun.exe"
- Bei Argumente hinzufügen dann -signatureUpdate
Sollte das stündliche Update nicht funktionieren, dann in der Aufgabenplanung unter dem Reiter Bedingungen:
- Haken entfernen bei: Aufgabe nur starten, falls Computer im Netzbetrieb ausgeführt wird
Soll dann kein Fenster der Eingabeaufforderung mehr erscheinen, ändert man im Reiter Allgemein unter Sicherheitsoptionen
- Den Benutzer von "Dein Name" auf SYSTEM ändern.
Nun erscheint das CMD-Fenster beim automatischen Update nicht mehr.
Aufgabenplanung Aufgabe erstellen unter Windows 10
Defender Update Definitionen von Microsoft herunterladen
Man kann sich die Windows Defender Antivirus Definitionen auch direkt bei Microsoft herunterladen.
- Die Seite microsoft.com/security/portal/definitions öffnen
- Die richtig Version auswählen
- Man erhält nun die mpam-fe.exe, die ca. 100 MB gross ist.
- Diese Datei doppelt anklicken und die Definitionen installieren lassen.
Direktlinks:
- 32 Bit: go.microsoft.com/fwlink/121721&arch=x86
- 64 Bit: go.microsoft.com/fwlink/121721&arch=x64
- ARM: https://go.microsoft.com/fwlink/121721&arch=arm
Fragen zu Windows 10?
Du hast Fragen oder benötigst Hilfe? Dann nutze bitte unser Forum und nicht die Tipp-Box! Auch Gäste (ohne Registrierung) können bei uns Fragen stellen oder Fragen beantworten. - Link zum Forum | Forum Windows 10
| Neue Tutorials für Windows 10 | Top 10 der Tutorials für Windows 10 | |