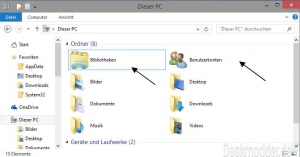Dieser PC Ordner entfernen Windows 10
Startet man den Datei Explorer mit "Dieser PC" anstatt Schnellzugriff (Siehe: Datei Explorer mit Dieser PC anstatt Schnellzugriff starten Windows 10), dann erscheinen die 6 üblichen Ordner Bilder, Desktop, Dokumente, Downloads, Musik und Videos. Die können praktisch sein, lassen sich auch über den Pfeil ganz einfach ausblenden.
Wer diese Ordner nun aber ganz entfernen, oder sogar Ordner hinzufügen möchte für den haben wir hier das Tutorial erstellt mit den verschiedenen Anleitungen. Hinweis: Für mehrere PCs in einer Domäne ist diese Anleitung nicht geeignet. Danke an Beatrice für den Hinweis
- Hinweis: Für Windows 11 22H2 22621 ist dieses Tutorial nicht mehr geeignet, da alle Ordner unter Dieser PC entfernt wurden. Wer sie hinzufügen möchte:
- Auch interessant:
Dieses Tutorial ist für die Windows 10 22H2 und darunter geeignet.
- Neu installieren: Windows 10 neu installieren - Tipps und Tricks
- Unterschied Cloud Download Lokale Neuinstallation und Inplace Upgrade Windows 10
- Windows 10 ISO Final : 22H2 19045 ISO
- Windows 10 Patchday 8.04.2025 KB5055518 Windows 10 19045.5737
- Funktionsupdate auf Windows 10 22H2 (19045) KB5015684 Enablement Package - Download
- Intel Microcode Updates für Windows 10 20H2 / 2004 bis 1507 (27.01.2021)
Ordner unter Dieser PC entfernen Neue Variante unter Windows 10
Microsoft hat unter Windows 10 eine neue Variante eingebaut, um die Ordner Download, Videos, Dokumente, Musik, Bilder und Desktop die unter Dieser PC angezeigt werden zu entfernen.
Die Methode ist effizienter wie die vorherige, da nach Updates die Ordner nicht wieder erscheinen.
- (In der Windows 10 1607 können diese laut einigen Berichten nach Updates trotzdem wieder erscheinen).
Und so geht es:
- Win + R drücken regedit eingeben und starten
- Oder Regedit in die Suche der Taskleiste eingeben und starten
- Nun zum Pfad:
HKEY_LOCAL_MACHINE\SOFTWARE\Microsoft\Windows\CurrentVersion\Explorer\FolderDescriptions\
gehen.
Dort befinden sich die jeweiligen Schlüssel für die einzelnen Ordner. Die da wären:
- Bilder: {0ddd015d-b06c-45d5-8c4c-f59713854639}\PropertyBag
- Video: {35286a68-3c57-41a1-bbb1-0eae73d76c95}\PropertyBag
- Desktop: {B4BFCC3A-DB2C-424C-B029-7FE99A87C641}\PropertyBag
- Musik: {a0c69a99-21c8-4671-8703-7934162fcf1d}\PropertyBag
- Downloads: {7d83ee9b-2244-4e70-b1f5-5393042af1e4}\PropertyBag
- Dokumente: {f42ee2d3-909f-4907-8871-4c22fc0bf756}\PropertyBag
- 3D-Objekte: {31C0DD25-9439-4F12-BF41-7FF4EDA38722}\PropertyBag - Dieser Ordner ist neu in der Windows 10 1709
- Die Einträge müssen hier erst angelegt werden. Ansonsten funktioniert auch dies hier: Dieser PC 3D-Objekte unter Ordner entfernen WIndows 10
Jeweils im Ordner PropertyBag auf der rechten Seite ThisPCPolicy doppelt anklicken und den Wert von Show auf Hide umstellen / umbenennen.
Hinweis:: Ist der Eintrag PropertyBag nicht vorhanden, dann:
- Rechtsklick auf {Zahlen und Buchstaben} Neu -> Neuen Schlüssel anlegen mit dem Namen PropertyBag
- Im rechten Fensterteil nun ein Rechtsklick -> Neu -> Zeichenfolge mit dem Namen ThisPCPolicy anlegen
- Diesen nun doppelt anklicken und unter Wert Hide eintragen.
Startet man nun den Explorer (Win +E) dann ist der Ordner einmal oben entfernt und auch in der linken Seitenleiste.
Hinweis 2: Sollte der Downloadordner nicht wieder erscheinen, wenn man die {7d83ee9b-2244-4e70-b1f5-5393042af1e4}\PropertyBag wieder auf Show gesetzt hat, kann es helfen die ThisPCPolicy unter {374DE290-123F-4565-9164-39C4925E467B}\PropertyBag zusätzlich auf Show setzt. Danke an H. für den Hinweis.
Wer Windows 10 x64 installiert hat muss nun noch zusätzlich alle Einträge unter:
HKEY_LOCAL_MACHINE\SOFTWARE\Wow6432Node\Microsoft\Windows\CurrentVersion\Explorer\FolderDescriptions
abarbeiten.
Ansonsten werden die Ordner beim Aufruf von "Speichern unter" aus einem 32-Bit Programm weiterhin angezeigt.
Hinweis: Hat man die einzelnen Ordner mit dem Standardpfad C:\Benutzer\Dein Name\"Ordner" dann ist nach dem deaktivieren weiterhin sichtbar.
Ruft man sein Benutzerprofil aber im Datei Explorer in der Adressleiste mit %userprofile% auf, werden die ausgeblendeten Ordner nicht angezeigt.
Danke an ecerer für den Hinweis.
Speichern unter Ordner unter Dieser PC entfernen Neue Variante
Hat man ein Windows 10 x64 System, können beim Speichern unter trotzdem die Ordner erscheinen. Dies passiert, wenn der Befehl Speichern unter von einem x32 Programm aufgerufen wird.
Aber auch hier kann man die Ordner entfernen:
Hier geht man genau so vor, wie oben beschrieben, muss aber zum Pfad:
HKEY_LOCAL_MACHINE\SOFTWARE\Wow6432Node\Microsoft\Windows\CurrentVersion\ Explorer\FolderDescriptions\
- Bilder: {0ddd015d-b06c-45d5-8c4c-f59713854639}\PropertyBag
- Video: {35286a68-3c57-41a1-bbb1-0eae73d76c95}\PropertyBag
- Desktop: {B4BFCC3A-DB2C-424C-B029-7FE99A87C641}\PropertyBag
- Musik: {a0c69a99-21c8-4671-8703-7934162fcf1d}\PropertyBag
- Downloads: {7d83ee9b-2244-4e70-b1f5-5393042af1e4}\PropertyBag
- Dokumente: {f42ee2d3-909f-4907-8871-4c22fc0bf756}\PropertyBag
- 3D-Objekte: {31C0DD25-9439-4F12-BF41-7FF4EDA38722}\PropertyBag - Dieser Ordner ist neu in der Windows 10 1709
Wichtig: Auch hier für den Desktop muss im rechten Feld erst:
- Rechtsklick / Neue Zeichenfolge mit dem Namen ThisPCPolicy eingegeben werden. Danach doppelt anklicken und den Wert auf Show oder Hide stellen.
Danke an vishal
Dieser PC Ordner nur im linken Verzeichnisbaum entfernen
Wen die Ordner nur im linken Verzeichnisbaum stören, der kann diese alleine manuell entfernen. Im Datei Explorer selber werden sie weiterhin angezeigt.
Berechtigungen in der Registry übernehmen
Und so geht es:
- Win + R drücken, regedit eintippen und starten.
- Zum Pfad: HKEY_CLASSES_ROOT\CLSID\ oder HKEY_LOCAL_MACHINE\SOFTWARE\Classes\CLSID\ gehen und die Einträge nacheinander:
- {088e3905-0323-4b02-9826-5d99428e115f} (Download)
- {24ad3ad4-a569-4530-98e1-ab02f9417aa8} (Bilder)
- {3dfdf296-dbec-4fb4-81d1-6a3438bcf4de} (Musik)
- {018D5C66-4533-4307-9B53-224DE2ED1FE6} (OneDrive)
- {B4BFCC3A-DB2C-424C-B029-7FE99A87C641} (Desktop)
- {d3162b92-9365-467a-956b-92703aca08af} (Dokumente)
- {f86fa3ab-70d2-4fc7-9c99-fcbf05467f3a} (Videos)
- {0DB7E03F-FC29-4DC6-9020-FF41B59E513A} (3D Objekte) Ab Win 10 1709
suchen und System.IsPinnedToNameSpaceTree nacheinander abarbeiten.
Nun im rechten Fenster jeweils:
- System.IsPinnedToNameSpaceTree doppelt anklicken
- Den Wert von 1 auf 0 ändern und mit OK bestätigen.
Sollte es Probleme mit der Berechtigung in der Registry gehen, dann:
- Rechtsklick auf den jeweiligen Ordner / Berechtigungen
- Dann auf Erweitert
- Im nächsten Fenster dann oben: Besitzer Ändern anklicken
- Deinen Benutzernamen eintragen und Namen überprüfen
- Danach OK und bestätigen
- Nun im ersten Fenster deinen Benutzernamen oben anklicken und im unteren Teil einen Haken setzen und bestätigen.
Das wars.
Ordner unter Dieser PC hinzufügen
Auch das ist möglich. Man kann Ordner oder auch Systemsteuerungselemente oder sogar den Papierkorb unter Dieser PC anzeigen lassen.
Die einfachste Variante ist mit This PC Tweaker. (siehe oben)
- This PC Tweaker starten
- Rechts dann Neuen Ordner hinzufügen. Ordner auswählen und bestätigen.
- Oder Funktionen hinzufügen anklicken. Die Funktion auswählen, fertig.
Manuell geht das natürlich auch.
- Datei Explorer öffnen
- Zum Pfad: C:\Benutzer\Dein Name\AppData\Roaming\Microsoft\Windows\Network Shortcuts gehen.
- Hier kann man Ordner oder Verknüpfungen hineinkopieren, die dann unter Dieser PC / Netzwerkadresse angezeigt werden.
Systemsteuerungselemente können über das Startmenü in Windows 10 einfach in den Ordner Network Shortcuts gezogen werden. Auch diese erscheinen dann unter Dieser PC / Netzwerkadresse
Über die Registry Systemelemente hinzufügen.
Dafür benötigen wir die CLSID Nummern: Verlinkungen, Hotkeys, Shell Commands, CLSIDs in Windows 8
- Win + R drücken, regedit eintippen und starten.
- Zum Pfad:
HKEY_LOCAL_MACHINE\SOFTWARE\Microsoft\Windows\CurrentVersion\Explorer\MyComputer\NameSpace\
gehen. - Im linken Baum einen Rechtsklick auf NameSpace
- Neu / Schlüssel
- Die CLSID (aus der Liste) als Namen hineinkopieren
Jetzt werden unter Dieser PC / Andere die Systemsteuerungselemente angezeigt.
Alle Einträge direkt zu den 6 Ordnern in Dieser PC hinzufügen
Damit diese Ordner oder Verknüpfungen auch wie die anderen 6 Ordner oben angezeigt werden, muss so vorgegangen werden, wie unten zu sehen bei den Bibliotheken.
- CLSID Nummer auswählen
- In der Registry unter HKEY_CLASSES_ROOT\CLSID\ diese Nummer suchen.
- Nun die Berechtigungen in der Registry übernehmen für den Ordner übernehmen.
- Im rechten Feld nun einen neuen DWORD Wert (32 Bit) anlegen mit dem Namen DescriptionID
- Doppelklick auf den neuen Eintrag und als Wert 3 eintragen.
Für Windows 10 x64 muss nun das selbe unter HKEY_CLASSES_ROOT\Wow6432Node\CLSID\{Deine Nummer} gemacht werden.
Jetzt wie oben schon geschrieben unter
HKEY_LOCAL_MACHINE\SOFTWARE\Microsoft\Windows\CurrentVersion\Explorer\MyComputer\NameSpace\
die CLSID eintragen.
Auch hier: Wer Windows 10 x64 hat, muss das selbe unter
HKEY_LOCAL_MACHINE\SOFTWARE\Wow6432Node\Microsoft\Windows\CurrentVersion\Explorer\MyComputer\NameSpace
machen.
Bibliotheken unter Dieser PC hinzufügen
Um die Bibliotheken unter Dieser PC anzeigen zu können, muss ein anderer Weg begangen werden.
- Win + R drücken regedit eingeben und starten
- Oder Startmenü / Startbildschirm regedit eingeben und starten
- Zum Pfad: HKEY_CLASSES_ROOT\CLSID\{031E4825-7B94-4dc3-B131-E946B44C8DD5} gehen
- Nun die Berechtigungen in der Registry übernehmen für den Ordner {031E4825-7B94-4dc3-B131-E946B44C8DD5} übernehmen.
- Im rechten Feld nun einen neuen DWORD Wert (32 Bit) anlegen mit dem Namen DescriptionID
- Doppelklick auf den neuen Eintrag und als Wert 3 eintragen.
Für Windows 10 x64 muss nun das selbe unter HKEY_CLASSES_ROOT\Wow6432Node\CLSID\{031E4825-7B94-4dc3-B131-E946B44C8DD5} gemacht werden.
Weiter geht es in der Registry:
- Zum Pfad:
HKEY_LOCAL_MACHINE\SOFTWARE\Microsoft\Windows\CurrentVersion\Explorer\MyComputer\NameSpace
gehen - Rechtsklick auf NameSpace Neu / Schlüssel
- Hier als Namen nun {031e4825-7b94-4dc3-b131-e946b44c8dd5} eintragen / kopieren.
Das war es.
Auch hier: Wer Windows 10 x64 hat, muss das selbe unter
HKEY_LOCAL_MACHINE\SOFTWARE\'''Wow6432Node'''\Microsoft\Windows\CurrentVersion\Explorer\MyComputer\NameSpace
machen.
Fertig. Mit Win + E den Datei Explorer aufrufen und man sieht das Ergebnis. Die Bibliotheken werden neben den anderen 6 Ordnern unter Dieser PC angezeigt.
Danke an Sergey.
Ordner in Dieser PC löschen mit einem Tool
Der "This PC Tweaker" von Sergey nimmt einem die Arbeit ab, in der Registry die Einträge manuell zu entfernen. Er wird zwar nicht weiterentwickelt und wurde in den Winaero Tweaker integriert, reicht aber weiterhin für diese Aufgabe.
Und so funktioniert es:
- This PC Tweaker herunterladen Grauer Downloadbutton
- Entpacken und den Ordner Windows8 8.1 öffnen (funktioniert in der Version 1.2.0.1 auch unter Windows 10)
- Je nach installiertem Betriebssystem x32 (x86) oder x64 öffnen und die ThisPCTweaker.exe starten.
- In den Einstellungen kann man nun auch noch auf deutsch umstellen.
- Einen einzelnen oder mit gedrückter Strg-Taste mehrere Ordner auswählen und auf Auswahl entfernen drücken.
- Bei der Auswahl eines einzelnen Ordners kann man unten noch entscheiden, ob die Ordner nur links oder nur rechts entfernt werden sollen.
Datei Explorer öffnen und die 6 Ordner sind aus der Ansicht Dieser PC rechts und auch im Verzeichnisbaum links entfernt.
Die 6 Ordner mit OldNewExplorer entfernen
Wer schon das Ribbonmenü ausblendet, kann auch gleichzeitig die 6 Ordner unter Dieser PC entfernen lassen.
Oder man wählt alle Haken ab und setzt nur ein Haken bei: Use Libraries; hide folders from This PC.
- Dann auf Install drücken. Jetzt werden die Änderungen in der Registry vorgenommen.
- Rechtsklick auf die Taskleiste Task-Manager aufrufen und die Explorer.exe neu starten
- Danach kann man noch einen Rechtsklick in den linken Verzeichnisbaum machen und den Haken bei Bibliotheken anzeigen entfernen.
Der OldNewExplorer unterstützt ab Version 1.1.5 auch Windows 10.
Ordner in Dieser PC manuell löschen
Hier ist besser die Variante weiter oben effizienter. #Ordner unter Dieser PC entfernen Neue Variante unter Windows 10
Spoiler: Einfach aufklappen +
Wie auch mit dem Tool, lassen sich die Ordner unter Dieser PC auch manuell in der Registry entfernen.
- Win + R drücken regedit eingeben und starten.
- Zum Pfad:
HKEY_LOCAL_MACHINE\SOFTWARE\Microsoft\Windows\CurrentVersion\Explorer\MyComputer\NameSpace\
- Links die Einträge:
- {3dfdf296-dbec-4fb4-81d1-6a3438bcf4de} (Musik)
- {088e3905-0323-4b02-9826-5d99428e115f} (Download)
- {24ad3ad4-a569-4530-98e1-ab02f9417aa8} (Bilder)
- {8E74D236-7F35-4720-B138-1FED0B85EA75} (OneDrive)
- {f86fa3ab-70d2-4fc7-9c99-fcbf05467f3a} (Videos)
- {d3162b92-9365-467a-956b-92703aca08af} (Dokumente)
- {B4BFCC3A-DB2C-424C-B029-7FE99A87C641} (Desktop)
- {0DB7E03F-FC29-4DC6-9020-FF41B59E513A} (3D-Objekte) Neu ab Win 10 1709
mit einem Rechtsklick löschen / entfernen.
Wer auf Nummer sicher gehen will, macht einen Rechtsklick auf NameSpace und macht auf den jeweiligen Eintrag einen Rechtsklick / Umbenennen und setzt ein Bindestrich davor. Dies hat den gleichen Effekt.
Beispiel:
- -{3dfdf296-dbec-4fb4-81d1-6a3438bcf4de}
Den Datei Explorer aufrufen und die Ordner unter Dieser PC sind weg.
Die Ordner erscheinen bei Speichern unter in Windows 10
Hier ist besser die Variante weiter oben effizienter. #Ordner unter Dieser PC entfernen Neue Variante unter Windows 10
Das passiert, wenn ein x32 Programm unter Windows 10 x64 etwas speichern will.
Deshalb müssen in der Registry unter:
HKEY_LOCAL_MACHINE\SOFTWARE\Wow6432Node\Microsoft\Windows\CurrentVersion\Explorer\MyComputer\NameSpace
die gleichen Einträge noch einmal entfernt werden.
Fragen zu Windows 10?
Du hast Fragen oder benötigst Hilfe? Dann nutze bitte unser Forum und nicht die Tipp-Box! Auch Gäste (ohne Registrierung) können bei uns Fragen stellen oder Fragen beantworten. - Link zum Forum | Forum Windows 10
| Neue Tutorials für Windows 10 | Top 10 der Tutorials für Windows 10 | |