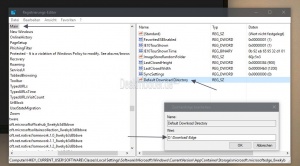Microsoft Edge Ordner Pfad für Downloads ändern
Wer den Microsoft Edge Browser nutzt und einen separaten Downloadordner anlegen möchte, ohne gleich den Systemeigenen Downloadordner zu verschieben, der kann sich seinen eigenen Pfad zu einem neuen Ordner für die Downloads anlegen.
Wir zeigen euch wie es geht.
Dieses Tutorial ist für die Windows 10 1607, 1703, 1709, 1803 und höher geeignet.
- Neu installieren: Windows 10 neu installieren - Tipps und Tricks
- Unterschied Cloud Download Lokale Neuinstallation und Inplace Upgrade Windows 10
- Windows 10 ISO Final : 22H2 19045 ISO
- Windows 10 Patchday 8.04.2025 KB5055518 Windows 10 19045.5737
- Funktionsupdate auf Windows 10 22H2 (19045) KB5015684 Enablement Package - Download
- Intel Microcode Updates für Windows 10 20H2 / 2004 bis 1507 (27.01.2021)
Der Microsoft Edge (UWP) wird durch den Microsoft Edge (Chromium) ersetzt
Als Hinweis: Ab der Version Windows 10 1903 18362.267 wird der alte vorinstallierte Microsoft Edge (UWP) ausgeblendet, wenn der neue Microsoft Edge (Chromium) installiert ist.
Microsoft wird nach und nach den alten Edge aus Windows 10 entfernen und durch den neuen ersetzen.
Mit der Windows 10 1607 hat Microsoft die Einstellungen verbessert. Jetzt kann man den Pfad für die Downloads im Microsoft Edge direkt ändern.
- Microsoft Edge öffnen
- Auf die Drei Punkte klicken -> Einstellungen -> Unten weiter Erweiterte Einstellungen
- Unter Downloads "Heruntergeladene Dateien speichern in": Auf Ändern drücken und den richtigen Ordner auswählen.
Das war es auch schon.
- Den Browser Microsoft Edge schliessen.
- Einen neuen Ordner anlegen, in den der Edge dann alle Downloads speichern soll.
- Win-Taste + R drücken regedit eingeben und starten
- Oder regedit in die Suche der Taskleiste eingeben und starten.
Zum Pfad:
HKEY_CURRENT_USER\SOFTWARE\Classes\Local Settings\Software\Microsoft\Windows\CurrentVersion\AppContainer\Storage\microsoft.microsoftedge_8wekyb3d8bbwe\MicrosoftEdge\Main
gehen.
- Im rechten Fenster nun ein Rechtsklick / Neu / Zeichenfolge mit dem Namen Default Download Directory anlegen.
- Diese neue Zeichenfolge nun doppelt anklicken und den Pfad zum neuen Downloadordner eintragen. Wie hier im Beispiel: D:\Download\Edge
Jetzt kann man den Browser Edge öffnen und etwas herunterladen. Der Download landet nun im neuen Ordner.
Ist man mit einem anderen Browser unterwegs und lädt etwas herunter, so nutzt dieser Browser den Standard Download Ordner.
Danke an Sergey für den Tipp
Fragen zu Windows 10?
Du hast Fragen oder benötigst Hilfe? Dann nutze bitte unser Forum und nicht die Tipp-Box! Auch Gäste (ohne Registrierung) können bei uns Fragen stellen oder Fragen beantworten. - Link zum Forum | Forum Windows 10
| Neue Tutorials für Windows 10 | Top 10 der Tutorials für Windows 10 | |