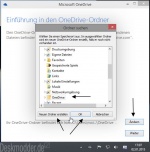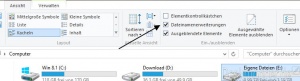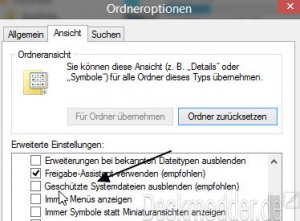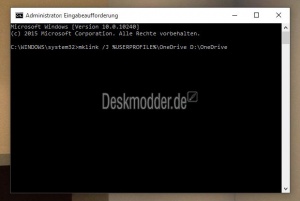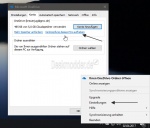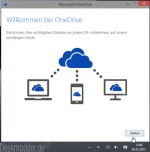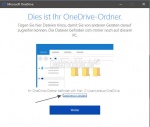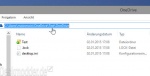OneDrive Ordner Pfad verschieben Windows 10
Windows 10 OneDrive Speicherort ändern, OneDrive auf andere Festplatte legen, Windows 10 OneDrive andere Partition,
Ist man mit einem Microsoft-Account oder auch mit einem lokalen Account in Windows 10 als Benutzer unterwegs, kann man auch OneDrive im Datei Explorer nutzen. Wer den Ordner nun vom Standardpfad C:\Benutzer\Benutzername\OneDrive an einen anderen Ort oder eine andere Partition verschieben will, der muss so vorgehen:
Auch interessant:
- OneDrive beim Start deaktivieren aktivieren Windows 10
- OneDrive mit einem lokalen Konto aktivieren und nutzen Windows 10
- #SD MicroSD Karte als Speicherort für OneDrive verwenden
- OneDrive Dateien bei Bedarf aktivieren deaktivieren Platzhalter Windows 10
Dieses Tutorial ist für die Windows 10 1607, 1703, 1709, 1803 und höher geeignet.
- Neu installieren: Windows 10 neu installieren - Tipps und Tricks
- Unterschied Cloud Download Lokale Neuinstallation und Inplace Upgrade Windows 10
- Windows 10 ISO Final : 22H2 19045 ISO
- Windows 10 Patchday 8.04.2025 KB5055518 Windows 10 19045.5737
- Funktionsupdate auf Windows 10 22H2 (19045) KB5015684 Enablement Package - Download
- Intel Microcode Updates für Windows 10 20H2 / 2004 bis 1507 (27.01.2021)
OneDrive Ordner verschieben mit einem Microsoft-Benutzeraccount
Hat man Windows 10 installiert, oder einen neuen Benutzer mit einem Microsoft Konto angelegt, dann wird man beim ersten Start von OneDrive gefragt, welche Ordner synchronisiert werden sollen.
Hat man den falschen Ordner gewählt, so lässt sich ohne weiteres der Pfad des OneDrive Ordners wieder verändern.
Und so geht es:
- Rechtsklick im Infobereich (Systray) auf die OneDrive Wolke / Einstellungen
- Im neuen Fenster dann Verknüpfung von OneDrive aufheben und OK drücken.
Nun startet OneDrive neu und man kann den Pfad neu angeben, indem alles gespeichert werden soll.
Ein Anderer Weg, den ich gefunden habe, der auch möglich ist, ohne die Verknüpfung mit OneDrive aufzuheben.
Und so geht es:
- OneDrive in der Taskleiste per Rechtsklick beenden!
- Inhalt des alten OneDrive Ordners in den neuen kopieren.
- Zum Ordner C:\Benutzer\Dein Name\AppData\Local\Microsoft\OneDrive\settings\Personal
- AppData ist ein versteckter Ordner
- AppData ist ein versteckter Ordner
Um nicht nur den Dateinamen zu sehen, sondern auch die Dateiendung, muss man im Datei Explorer:
- Den Reiter Ansicht anklicken
- Haken setzen bei: Dateinamenerweiterung
Möchte man auch ausgeblendete Dateien sehen, muss der Haken auch bei:
- Ausgeblendete Elemente gesetzt werden.
Um auch die von Windows geschützten Dateien sichtbar zu machen muss man,
- Den Reiter Ansicht anklicken
- Rechts Optionen
- Reiter Ansicht
- Haken entfernen bei: Geschützte Systemdateien ausblenden (empfohlen)
- Im Ordner ist eine nummern mit Buchstaben.ini Dürfte bei jedem anders sein, deshalb die Bezeichnung
- Mit einem Doppelklick öffnen (Editor)
- Unter library = 1... ist der gespeicherte Pfad angegeben. Diesen nun ändern. Der Pfad muss in den Anführungszeichen gesetzt bleiben.
- Die Datei speichern und schliessen.
- OneDrive nun aus dem Startmenü / Startliste starten
- Sofort Rechtsklick / Einstellungen Ordner auswählen, die synchronisiert werden sollen, da OneDrive sonst alles synchronisiert.
Das war es auch schon. Jetzt ist auch in einem Microsoft-Konto der Pfad zum OneDrive Ordner nachträglich geändert worden.
moinmoin
SD MicroSD Karte als Speicherort für OneDrive verwenden
Hat man ein Tablet und damit nur eine SD- oder MicroSD Karte als Speicherort zur Verfügung, lässt sich der Pfad vom OneDriveOrdner auf die Micro SD Karte nicht so ohne weiteres ändern. Aber auch das geht.
- Die SD- oder MicroSD Karte muss in NTFS formatiert sein.
- Nun erstellt man auf C einen leeren Ordner mit dem Namen Beispiel SD-Karte
- Jetzt startet man mit Windows-Taste + X die Datenträgerverwaltung
- Ist die SD-Karte aufgelistet macht man ein Rechtsklick / Laufwerksbuchstaben und -pfade ändern...
- Oben im Fenster ist nun die SD-Karte mit dem Laufwerksbuchstaben ausgewählt
- Unten drückt man auf Hinzufügen
- Haken muss gesetzt sein bei: Im folgenden leeren NTFS.Ordner bereitstellen
- Hier nun den Pfad zum neuen Ordner angeben
- Auf OK drücken
Fertig.
Jetzt kann man in OneDrive den Pfad auf den neuen Ordner setzen und OneDrive akzeptiert auch die SD-oder MicroSD Karte als Speicherort.
Vielen Dank an Gunter für den Tipp.
Als ergänzender Tipp von Gerry, der auch über unsere Tipp-Box kam:
Hat man auf einem kleinen Gerät nur beispielsweise 12 GB Platz, aber 18 GB an Daten die synchronisiert werden müssen, wird die komplette Synchronisierung verweigert.
Also wählt man erst einmal Daten bis zu 12 GB aus, synchronisiert diese und danach kann man dann die restlichen 6 GB synchronisieren, da der Ordner wieder frei ist und 12 GB an Daten aufnehmen kann.
OneDrive Speicherort mit einem symbolischen Link mklink verschieben
Windows kann auch mit symbolischen Verknüpfungen umgehen. Das bedeutet, dass man eine Verbindung zu einem Verzeichnis herstellen kann und den Ordner selber nicht verschieben müssen. Das erledigt dann der symbolische Link
Auch dies ist interessant im Zusammenhang mit SD-Karten oder externen Festplatten, wenn sie immer den gleichen Laufwerksbuchstaben haben.
Und so geht es:
- Win + X drücken Eingabeaufforderung (Administrator) öffnen
- mklink /J %USERPROFILE%\OneDrive Leerzeichen Pfad zum neuen Ordner hineinkopieren und Enter drücken
- Beispiel: mklink /J %USERPROFILE%\OneDrive D:\OneDrive
Das war es auch schon. Jetzt wurde der symbolische Link vom alten OneDrive Ordner auf den neuen gelegt und jeder Zugriff öffnet nun den neuen Ordner.
Danke an e.v.o. für den Hinweis
OneDrive Ordner verschieben mit einem lokalen Benutzeraccount
Diese Anleitung ist auch für Windows 7 OneDrive Desktop Version. Hatte man OneDrive schon einmal mit einem lokalen Konto gestartet und möchte nun im nach hinein den Ordnerpfad ändern, dann muss man als erstes:
- OneDrive starten
- Rechtsklick in den Infobereich (rechts unten) auf die Wolke von Onedrive / Einstellungen
- Im Reiter Einstellungen ein Klick auf Verknüpfung von OneDrive aufheben
Die Verbindung und auch die Anmeldung zu OneDrive wird nun beendet.
Diese Funktion besteht aber nur in einem lokalen Konto. In einem Microsoft Konto ist dieser Button ausgegraut.
Nun die Verbindung wiederherstellen.
Nachdem man die Microsoft Account-Daten eingegeben hat, bekommt man nun das Fenster, indem man den Ordnerpfad von OneDrive verändern kann.
Ich hab hier mal ganz einfach einen neuen Ordner Test angelegt.
Im Datei Explorer wurde nun der neue Pfad zu OneDrive angelegt und alles, was vorher unter dem alten Pfad abgelegt war, wurde nun in den neuen Ordner verschoben.
Fragen zu Windows 10?
Du hast Fragen oder benötigst Hilfe? Dann nutze bitte unser Forum und nicht die Tipp-Box! Auch Gäste (ohne Registrierung) können bei uns Fragen stellen oder Fragen beantworten. - Link zum Forum | Forum Windows 10
| Neue Tutorials für Windows 10 | Top 10 der Tutorials für Windows 10 | |