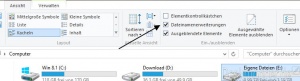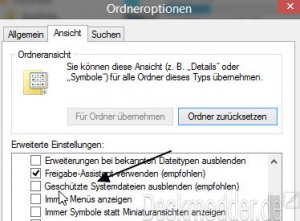PIN und Bild-Passwort reparieren Windows 10
Windows 10, Pin funktioniert nicht mehr, kann mich nicht anmelden, Bildcode geht nicht, Win 10 Pin geht nicht, Anmeldung Windows 10,
Windows 10 kann man neben mit einem normalen Passwort schützen, oder auch mit einer PIN oder einem Bildpasswort. Sollte es dazu kommen, dass die PIN oder das Bild-Passwort beim einloggen nicht mehr funktionieren, dann kann man es reparieren.
Hinweis: Wer ein Dell Laptop oder PC besitzt, dort mehren sich die Meldungen, dass das Dell Data Protection der Auslöser ist, dass die PIN-Anmeldung nicht funktioniert. Hier hilft nur die Deinstallation.
Sollte man schon im Vorfeld nicht mehr an die Eingabe bei der Anmeldung von Windows 10 die Felder sehen, dann sollte man es im abgesicherten Modus probieren, bzw. in den erweiterten Startoptionen, Windows 10 zu reparieren.
- Abgesicherten Modus in Windows 10 starten
- Erweiterte Startoptionen von Windows 10 aufrufen und starten
- Windows 10 reparieren wiederherstellen mit DISM Inplace Upgrade und vielen weiteren Varianten
Dieses Tutorial ist für die Windows 10 1607, 1703, 1709, 1803 und höher geeignet.
- Neu installieren: Windows 10 neu installieren - Tipps und Tricks
- Unterschied Cloud Download Lokale Neuinstallation und Inplace Upgrade Windows 10
- Windows 10 ISO Final : 22H2 19045 ISO
- Windows 10 Patchday 8.04.2025 KB5055518 Windows 10 19045.5737
- Funktionsupdate auf Windows 10 22H2 (19045) KB5015684 Enablement Package - Download
- Intel Microcode Updates für Windows 10 20H2 / 2004 bis 1507 (27.01.2021)
Pin Bildcode in den Einstellungen reparieren
- Startmenü / Einstellungen
- Oder Windows-Taste + i drücken
- Konten und dort links dann Anmeldeoptionen
- Rechts nun unter PIN
- Ich habe meine PIN vergessen drücken
Jetzt kann man im neuen Fenster eine neue PIN vergeben, die dann auch funktionieren sollte.
Pin Bildcode über den Datei Explorer reparieren
Hat man Probleme mit der Pin, dann geht man im Datei Explorer zu:
- C:\Windows\ServiceProfiles\LocalService\AppData\Local\Microsoft\Ngc
- Einige Ordner davon sind versteckt:
- Einige Ordner davon sind versteckt:
Um nicht nur den Dateinamen zu sehen, sondern auch die Dateiendung, muss man im Datei Explorer:
- Den Reiter Ansicht anklicken
- Haken setzen bei: Dateinamenerweiterung
Möchte man auch ausgeblendete Dateien sehen, muss der Haken auch bei:
- Ausgeblendete Elemente gesetzt werden.
Um auch die von Windows geschützten Dateien sichtbar zu machen muss man,
- Den Reiter Ansicht anklicken
- Rechts Optionen
- Reiter Ansicht
- Haken entfernen bei: Geschützte Systemdateien ausblenden (empfohlen)
- Sollte sich der Ordner NGC nicht öffnen lassen, dann muss er in Besitz genommen werden. Eine Datei in Besitz nehmen
- Jetzt alles löschen, was sich im Ordner NGC befindet
- Nun die Einstellungen im Startmenü öffnen
- Konten / Anmeldeoptionen und eine neue PIN vergeben.
Das war es auch schon.
Hinweis: Sollte der Ordner Ngc leer sein, dann hilft es diesen Ordner in Ngc.old umzubenennen und danach einmal neu zu starten. Windows 10 legt nun automatisch einen neuen Ordner Ngc an und das Problem sollte behoben sein.
Fragen zu Windows 10?
Du hast Fragen oder benötigst Hilfe? Dann nutze bitte unser Forum und nicht die Tipp-Box! Auch Gäste (ohne Registrierung) können bei uns Fragen stellen oder Fragen beantworten. - Link zum Forum | Forum Windows 10
| Neue Tutorials für Windows 10 | Top 10 der Tutorials für Windows 10 | |