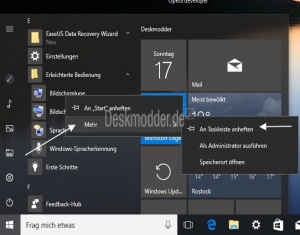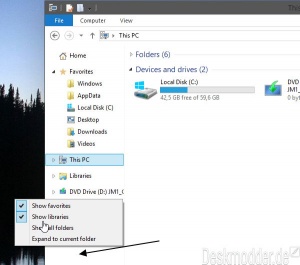Programme Ordner Laufwerke an die Taskleiste heften Windows 10
Icons in der Taskleiste sind schnell zu erreichen. Daher heften viele gerne diese Programme und Apps an die Taskleiste. Mit Windows 10 ist es einfacher geworden Programme, Ordner, Partitionen, Laufwerke , Festplatten oder Systemeinstellungen an die Taskleiste (Taskbar) zu heften. Ab und an ist ein kleiner aber einfacher Trick nötig. Welche Möglichkeiten bestehen, zeigen wir euch in diesem Tutorial.
Dieses Tutorial ist für die Windows 10 1903 (und höher), 1809, 1803, 1709, 1703 und 1607 geeignet.
- Neu installieren: Windows 10 neu installieren - Tipps und Tricks
- Unterschied Cloud Download Lokale Neuinstallation und Inplace Upgrade Windows 10
- Windows 10 ISO Final : 22H2 19045 ISO
- Windows 10 Patchday 8.04.2025 KB5055518 Windows 10 19045.5737
- Funktionsupdate auf Windows 10 22H2 (19045) KB5015684 Enablement Package - Download
- Intel Microcode Updates für Windows 10 20H2 / 2004 bis 1507 (27.01.2021)
Programme an die Taskleiste heften
Das dürfte die einfachste Übung sein, ein Programm an die Taskleiste zu heften.
- Rechtsklick auf eine Verknüpfung zum Beispiel auf dem Desktop "An Taskleiste" anheften.
- Danach kann man die Verknüpfung auf dem Desktop löschen, wenn man möchte.
- Zum Ordner C:\Programme oder für Windows 10 x64 auch C:\Programme (x86) gehen
- Eine ausführbare Datei *.exe rechts anklicken und "An die Taskleiste anheften" anklicken.
Genau so funktioniert es aus dem Startmenü heraus.
- Startmenü öffnen
- Eine Kachel oder in der Startliste ein Programm rechts anklicken auf "Mehr" gehen und "An die Taskleiste anheften" anklicken.
Schon erscheint die Programmverknüpfung in der Taskleiste.
Apps oder Ordner mit der Maus in die Taskleiste ziehen
Auch das ist möglich. Man muss die App oder den Ordner nur mit gedrückter linker Maustaste aus der Startliste (linker Verzeichnisbaum) Alle Apps in die Taskleiste ziehen. Erscheint in der Taskleiste ein Rechteck mit dem Zusatz Link, dann kann man die Maus loslassen und die App oder der Ordner sind an der Taskleiste angeheftet.
Einen Ordner in die Taskleiste anheften
Möchte man einen Ordner an die Taskleiste heften, egal ob Downloads, Bilder, Musik oder sogar "Dieser PC" muss man einen kleinen Umweg gehen.
Als Beispiel nehmen wir Download:
- Datei Explorer öffnen
- Im linken Verzeichnisbaum "Download" rechts anklicken. (Oder natürlich einen anderen Ordner auswählen)
- Senden an / Desktop (Verknüpfung erstellen)
- Die neue Verknüpfung mit einem Rechtsklick / Eigenschaften öffnen
- Im Feld Ziel nun vor dem Pfad des Ordners explorer.exe eintragen Beispiel: explorer.exe C:\Users\Dein Name\Downloads (Leerzeichen dazwischen nicht vergessen).
- Übernehmen / OK und die Verknüpfung nun in die Taskleiste ziehen.
Danach kann man die Verknüpfung auf dem Desktop löschen.
Bibliotheken an die Taskleiste heften
Als erstes müssen die Bibliotheken aktiviert werden, damit sie angezeigt werden.
- Rechtsklick in einen freien Bereich im linken Baum vom Datei Explorer
- Haken setzen bei Bibliotheken anzeigen.
- Jetzt Rechtsklick auf die Bibliotheken im linken Verzeichnisbaum und "An Start anheften".
- Nun kann die neue Kachel Bibliotheken, wie schon Dieser PC, in die Taskleiste mit gedrückter Maus gezogen werden.
Und auch hier kann man es über eine Verknüpfung machen
- Rechtsklick auf den Desktop / Neu / Verknüpfung
- Als Pfad: C:\Windows\explorer.exe shell:libraries eingeben und die Verknüpfung erstellen.
Möchte man noch den Namen und das Icon ändern, dann:
- Rechtsklick auf die Verknüpfung / Reiter Verknüpfung
Hier nun das Icon ändern. Unter Allgemein kann man den Namen ändern
- Rechtsklick an das Startmenü anheften
- Startmenü öffnen und die Bibliotheken in die Taskleiste ziehen
Das war es auch hier.
Eine Partition bsp. C an die Taskleiste heften
Wer sein Laufwerk C: oder DVD-Laufwerk an die Taskleiste heften möchte, kann auch dies tun.
Auch hier über den Umweg der Verknüpfung.
- Datei Explorer öffnen, Dieser PC auswählen und die Partition / DVD Laufwerk auf den Desktop ziehen und dort die Verknüpfung erstellen.
- Rechtsklick auf die Verknüpfung / Eigenschaften
- Und auch hier im Feld Ziel: vor dem Pfad explorer.exe eintragen. Beispiel: explorer.exe C:\
- Übernehmen / OK und die Verknüpfung kann man nun in die Taskleiste ziehen.
Die Verknüpfung auf dem Desktop kann man nun löschen.
Das war es auch schon.
Systemsteuerung oder andere Systemverlinkungen an die Taskleiste anheften
Möchte man die Systemsteuerung, Ausführen oder andere Systemverknüpfungen an die Taskleiste anheften, gibt es mehrere Wege.
- Windows 10 Startmenü öffnen
- Den Ordner Windows System
- Hier nun per Rechtsklick die Systemsteuerung oder Ausführen oder andere an die Taskleiste anheften.
Speicherort der Taskleisten-Verknüpfungen
Hat man Probleme ein Icon aus der Taskleiste zu entfernen, kann man direkt den Ordner öffnen, indem die Icons (Verknüpfungen) gespeichert werden.
- Datei Explorer öffnen und zu diesem Pfad gehen:
- C:\Benutzer\Dein Name\AppData\Roaming\Microsoft\Internet Explorer\Quick Launch\User Pinned\TaskBar
Auch interessant:
- Das Windows 10 Startmenü richtig einrichten Tipps und Tricks
- Apps an den Desktop oder Taskleiste heften Windows 10
- Datei Explorer mit Dieser PC anstatt Schnellzugriff starten Windows 10
Fragen zu Windows 10?
Du hast Fragen oder benötigst Hilfe? Dann nutze bitte unser Forum und nicht die Tipp-Box! Auch Gäste (ohne Registrierung) können bei uns Fragen stellen oder Fragen beantworten. - Link zum Forum | Forum Windows 10
| Neue Tutorials für Windows 10 | Top 10 der Tutorials für Windows 10 | |